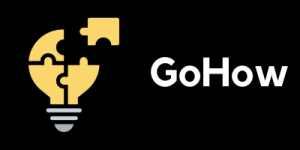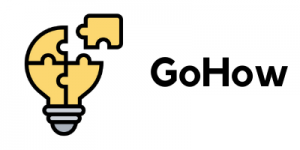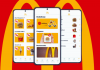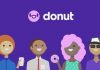If you’ve been a long-time Apple device user, there’s a big chance that you’ve already encountered the dreaded app size limit warning when downloading via mobile data. This was very frustrating for me, especially when I needed to download a large app and had no Wi-Fi network access.
There were also times where I was on my way to a presentation, and there was an app that I needed to download for it but only had access to the internet on my iPhone. I ended up asking the client to grant me access to their Wi-Fi so I can download and install the app on my phone.
Thankfully, I have learned several tricks and workarounds regarding this data download restriction. In this article, I will discuss what this restriction is about, updates on this with the latest iOS versions, and the techniques you can use to download apps over 200 MB without using Wi-Fi on your Apple mobile devices.
- iOS Download Limit Over Mobile Data
- How To Disable The Restriction On Devices Using iOS 13 Onwards
- How To Download Apps Over 200 MB For iOS 12 And Earlier
- How To Download Files Using Safari On iOS 13 Or Later

iOS Download Limit Over Mobile Data
Before iOS 13, users of iPhones and iPads could not download apps that were larger than 200 MB in size if using mobile/cellular data. Back when I was still using iOS 11, the limit was increased from 100 MB to 150 MB and then increased again to 200 MB in May 2019.
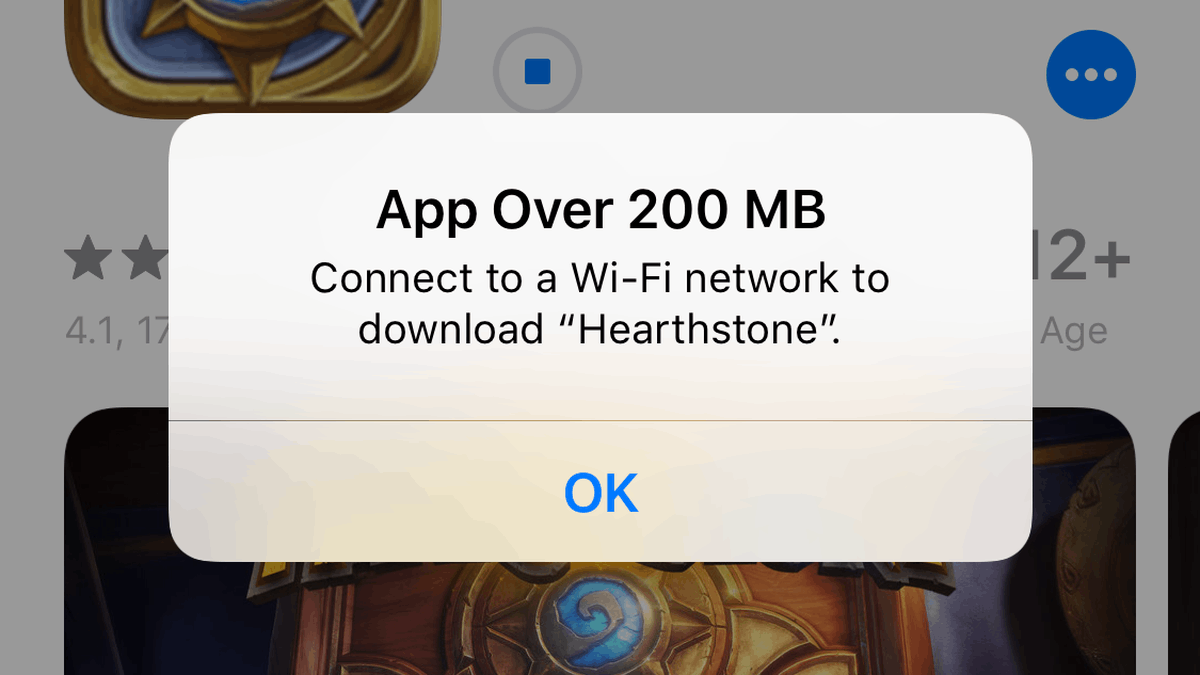
However, despite these increases in the data limit, new apps and mobile games such as PlayerUnknown’s Battlegrounds or PUBG are still too large to download without a Wi-Fi connection because of this restriction.
When people tried to download these large apps, a warning message would appear saying, “App Over 200 MB. Connect to a Wi-Fi network to download ‘(name of the app)’”. Before iOS 13 was released in September 2019, there was no way to turn off this restriction.
But I discovered that there is a workaround being used by some iOS users. I will discuss in detail later how this can be done if you’re still using an Apple device that’s running on iOS 12 or earlier.
Why Did Apple Implement This ‘Inconvenient’ Restriction?
While most people, including me, found this restriction as a big source of inconvenience, Apple incorporated it into the operating system as a safety feature. The limit was placed to prevent people from unintentionally exhausting their data allowance when downloading large apps or games to their devices.
When I read about this explanation, I understood the logic behind it. In the past and in some countries, mobile data is costly, and it may cause additional financial stress for the user. Also, I feel like losing internet access after accidentally downloading a large game to your phone would be a real bummer, especially if you’d need data for more important things or in case of an emergency.
However, current competition in mobile services has caused data prices to drop significantly, and most subscriptions nowadays even offer unlimited data. Knowing this, I also feel that the restriction no longer makes sense to implement.
How To Disable The Restriction On Devices Using iOS 13 Onwards
As I mentioned, limiting app downloads to 200 MB in size as a safety feature no longer makes sense if most people have unlimited data. This may be the same reason why Apple decided to change this feature starting in iOS 13.
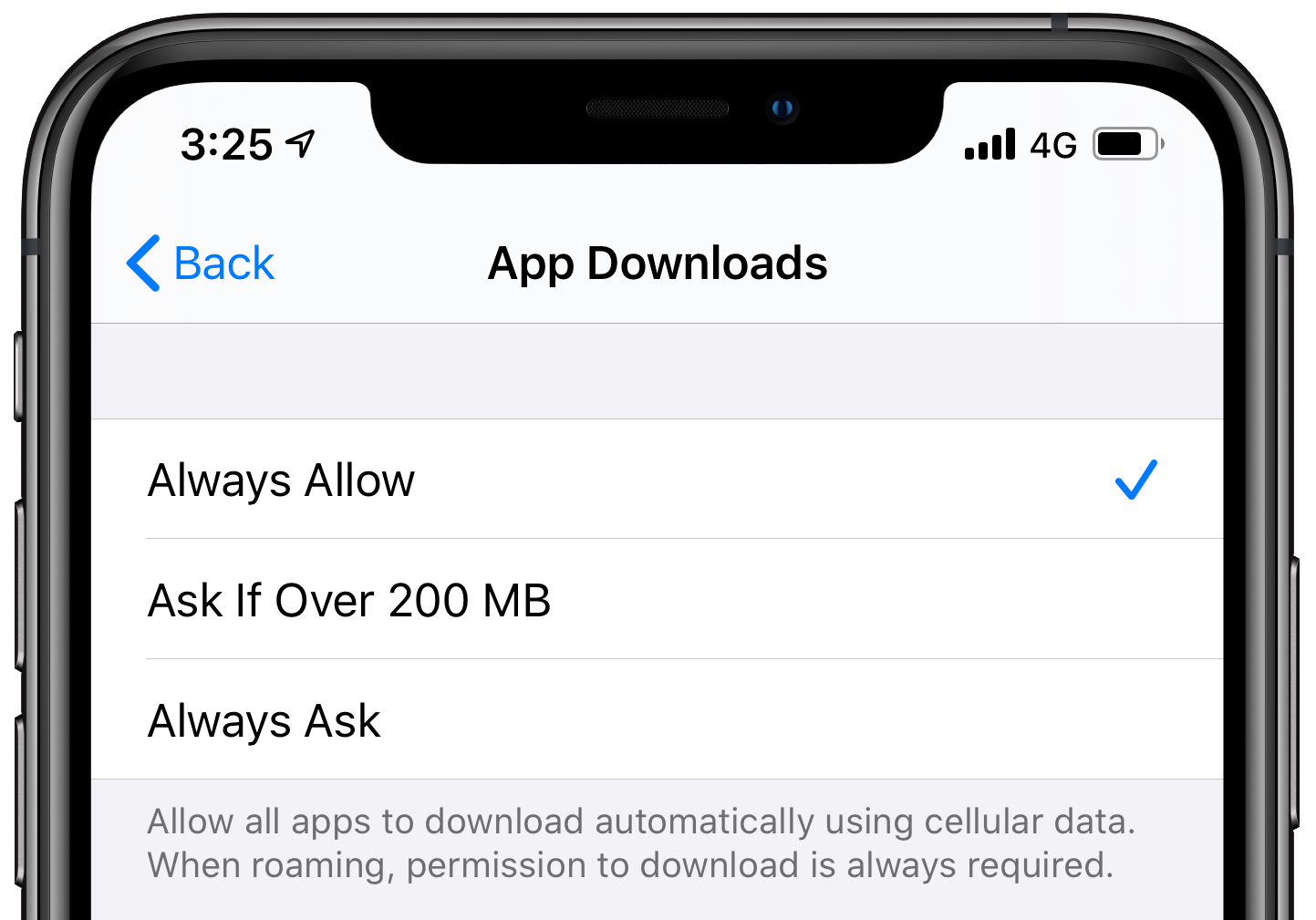
The change comes in two ways. If you’re an iPhone user running on iOS 13 or iOS 14 and you try to download an app larger than 200 MB, a message prompt will warn you about the app’s size and that using mobile data may incur additional fees.
You will then have an option of downloading it later on Wi-Fi or continuing with the download using your mobile data. You will also have the option of disabling this feature altogether, so you don’t have to encounter the popup warning every time you download a large app.
Disabling the restriction will mean that the download will instantly begin once you tap that Get button regardless of the app size.
Disabling The App Size Download Limit Feature
To disable the restriction, I went to the Settings menu on my iPhone, scrolled down a bit, and tapped on the App Store. For devices on iOS 14, it will appear as App Store, but for iOS 13, you will see it as iTunes. Once the tab opened, I tapped on App Downloads.
Once inside that section, I saw three options: Always Allow, Ask If Over 200 MB, and Ask First. Choosing Always Allow means that apps will be downloaded automatically using mobile data, but permission to download will still be asked if the user is on Roaming. Meanwhile, selecting Ask If Over 200 MB will maintain the app size restriction.
Lastly, the Ask First option means the system will always ask for my permission before downloading any app regardless of file size. This will be the best option for people who are not on unlimited data plans and only want to download stuff using Wi-Fi.
How To Download Apps Over 200 MB For iOS 12 And Earlier
Earlier, I mentioned a trick that some users were using before iOS 13 to download large apps via cellular data. Apple does not support this method, but it’s still one way to work around the restriction.

The first step in doing this trick is to make sure that your Wi-Fi is turned off. You can do this by swiping up to see the Control Center menu and tap the Wi-Fi icon to turn it off if it’s active. You can also go to Settings and turn the Wi-Fi off there.
Next, you need to go to the App Store, search for the app that you want to download, and then tap the Get button if it's free or the price if it’s a paid app.
Of course, the warning message will appear once you do that. Press OK and go back to the Home screen, and there you’ll see the app’s icon with the Waiting status.
Changing The Date & Time Setting
The crucial part of this trick is changing the Date & Time setting. Go to Settings and tap on the General option. Under the General tab, you will find the Date & Time setting. Please select it and then toggle the Set Automatically option to off.
Toggling this option off will make the date appear on your screen. Change the date by moving it forward. It wouldn’t matter how many days or months you want to advance it. Go back to the home screen, and you will find that the app you want to download has changed its status from Waiting to Loading even though you don’t have a Wi-Fi connection.
The trick is that simple. Just make sure that you toggle the Set Automatically option back to on, or you might miss some reminders or appointments.
How To Download Files Using Safari On iOS 13 Or Later
Since we’re on the topic of downloading tricks, I decided to discuss another one, but this time, it’s about downloading files using the Safari browser.
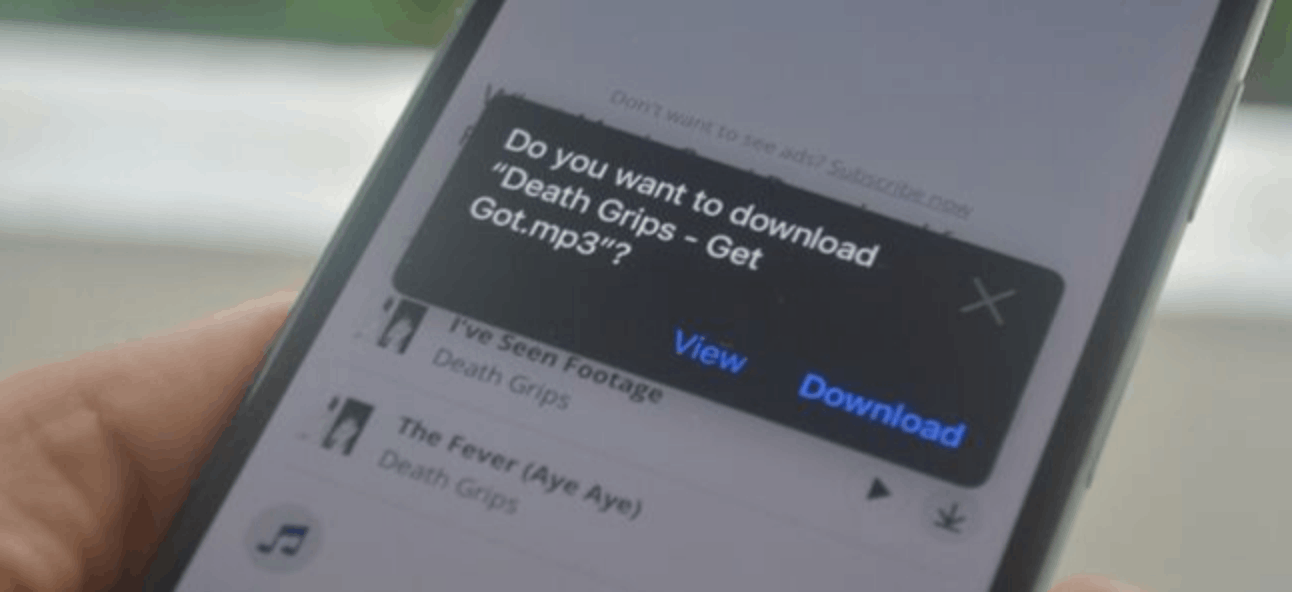
I wanted to discuss this because, since the launch of iOS 13, Apple has decided to add a built-in download manager for Safari, allowing users to download files straight to the device’s local storage or iCloud Drive without using any third-party app.
While Safari on Mac computers has a download button in the top toolbar, the download manager is hidden on the mobile version. What you need to do first is to go to the page containing the download link to the file you want to download. Tap on it, and a popup message will appear asking if you want to download the file.
Hit the download button, and a Downloads icon (downward arrow) will appear on the upper right corner of Safari. All available files being downloaded will appear on the screen once you tap on this icon. It will also display the size of the files and whether the download process can be resumed if you pause it.
Changing The Safari Download Location
The default download location of the Safari app is in the Downloads folder in the iCloud Drive. If you have a 50 GB or 200 GB plan, this won’t be a problem, and you can easily access the file across all your Apple devices.
However, if you’re only using the free 5 GB plan, this might not be enough if you frequently download files. To change this location, go to Settings and choose Downloads under the General section.
Set it to On My iPhone (or iPad), and this will do the trick. All your Safari file downloads will now be directed to your local Downloads folder.
Conclusion
Learning these tricks helped me many times, especially when I was in areas where Wi-Fi access is next to impossible. Being able to download large yet important apps using mobile data is a game-changer to me as an iPhone user.
Spanish version: Cómo descargar una aplicación de más de 200 MB sin Wi-Fi y otros consejos