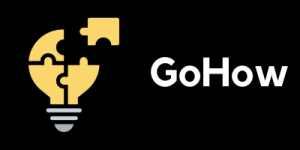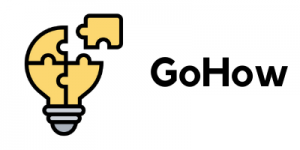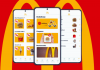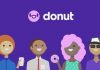I’ve been looking for a great fitness app that can be synced and used with my smartwatch for the longest time. Ever since the boom of smartwatch devices on the market, I’ve been on the lookout for great apps that will help me be more fit.
Fortunately, I came across Glory Fit, a fitness tracking app that uses Bluetooth and GPS to connect with smart devices.
In this article, I’ll be sharing my experience in using Glory Fit, as well as a comprehensive guide on how to use this app. Read on and see whether Glory Fit will be your next fitness buddy.
- Getting Started with the Glory Fit App
- The Home Tab - Get An Overview
- The Device Tab - Watch Your Health
- The Sports Tab - Get Into Action
- The Me Tab - Personalize Your Health

Getting Started with the Glory Fit App
Glory Fit is available to download for free on the Google Play Store. It has over 1 million downloads and a 3.9-star rating out of 5 on the app store.
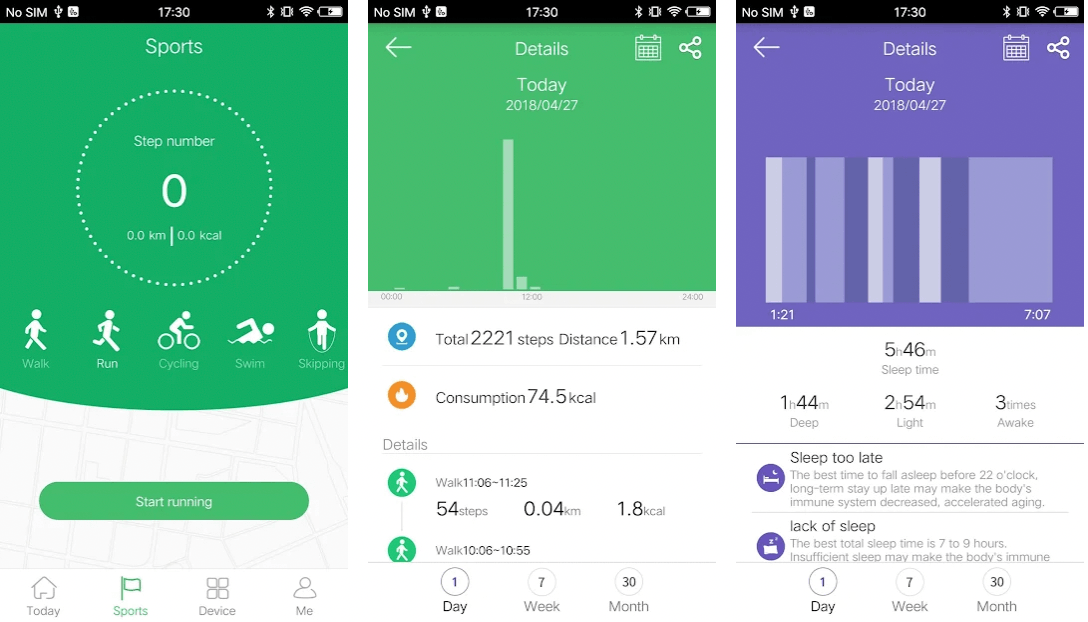
After downloading the application, I was prompted to create an account and log in.
Then, I was asked questions about myself like my gender, my height in centimeters, my weight in kilograms, as well as my birthdate. This information could always be modified and updated in the Me section.
The app’s main feature is being able to communicate with devices such as smartwatches and headphones.
Connecting Devices with Glory Fit
Connecting my smartwatch was easy, and it took me only two minutes to set up. All I did was turn on my phone’s Bluetooth and ensure that my watch’s Bluetooth was discoverable.
A list of nearby devices appeared in the app. I chose the name of my device, and the two devices instantly communicated and connected.
However, it was a bit frustrating for me to find out which smartwatch was mine. But thanks to the Bluetooth signal indicator, I was able to identify my watch among the list of nearby devices.
The Home Tab - Get An Overview
The first tab on the home page at the lower left of my screen is the Home tab. On this page, there is a dedicated space showing the number of steps I’ve achieved that day, as well as the number of target steps I’ve set, the distance I’ve walked, and the calories I've burned.
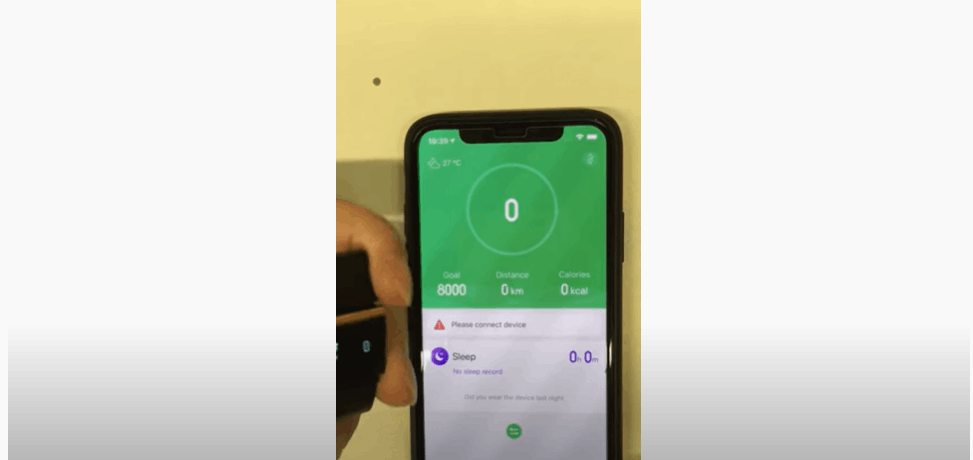
When I click on the step counter, I can see a graph visualizing the number of steps I’ve taken in a day, week, or month. Under the weekly data, I am given a daily average of the steps I’ve completed. And the total distance and total calories burned for the week.
The same data is also shown under the monthly consumption. I can easily navigate the date I want to see by clicking on the little calendar icon on the upper right side of the screen, next to the “Share” icon.
I can also opt to share my statistics and data via a link. Being able to share my data helps keep me motivated. I share my stats with my friends who are also on the same fitness journey as me. It’s great to work out when I feel like I am not alone, so my friends and I monitor each other’s progress.
The Weather Icon
Still in the Home tab is the Weather icon, which can be accessed on the upper left corner of the screen. For the Weather function to work correctly, I must enable the GPS tracking of the app for an accurate prediction.
Information such as the UV, probability of rainfall, and condition of the sky are displayed. A seven-day forecast is also included, showing me the likelihood of rain and the expected temperature range for each day of the week.
I can also set the unit of measurement in which the temperature is displayed - either in Fahrenheit or Celsius. Although I seldom use the Weather function of this app, it’s still great to know that the information is ready and available anytime.
The Device Tab - Watch Your Health
The Device Tab contains all the information about my smartwatch. On the upper portion, the name and MAC address of the device is displayed, as well as the battery level of the watch. I find this very helpful in monitoring the usage of my smartwatch.
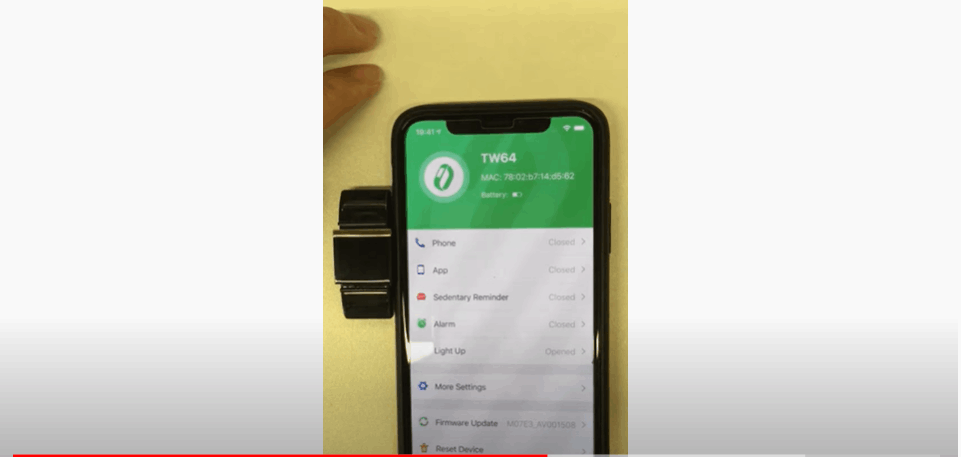
Other information in the Device Tab includes options like Phone, App, Sedentary Reminder, Alarm, and Light Up.
I can also update my smartwatch’s software and reset the device using the Glory Fit app. The “Unpair” button is located in this section, too.
Unpairing my device from the app is more straightforward than connecting it. All I have to do is tap the “Unpair” button to initiate the unpairing.
More Settings
Under the More Settings option, I can configure my smartwatch to take a photo after shaking it.
Another incredible thing that I love about Glory Fit is that I can find my device by just pressing “Find Device”. Pressing this triggers my watch to vibrate and light up so I can quickly locate it.
I can also toggle the setting to receive SMS messages under the More Settings option. Other options include the format of time (military time or 12-hour) and the number of seconds it takes for the watch’s screen to dim out.
The Sports Tab - Get Into Action
The Sports Tab has three different menus dedicated to three different activities, namely, Run, Walking, and Riding (Cycling/Biking). The activities that can be tracked and monitored by Glory Fit are limited to these three activities, which I don't mind because theseactivities are really all I do anyway!
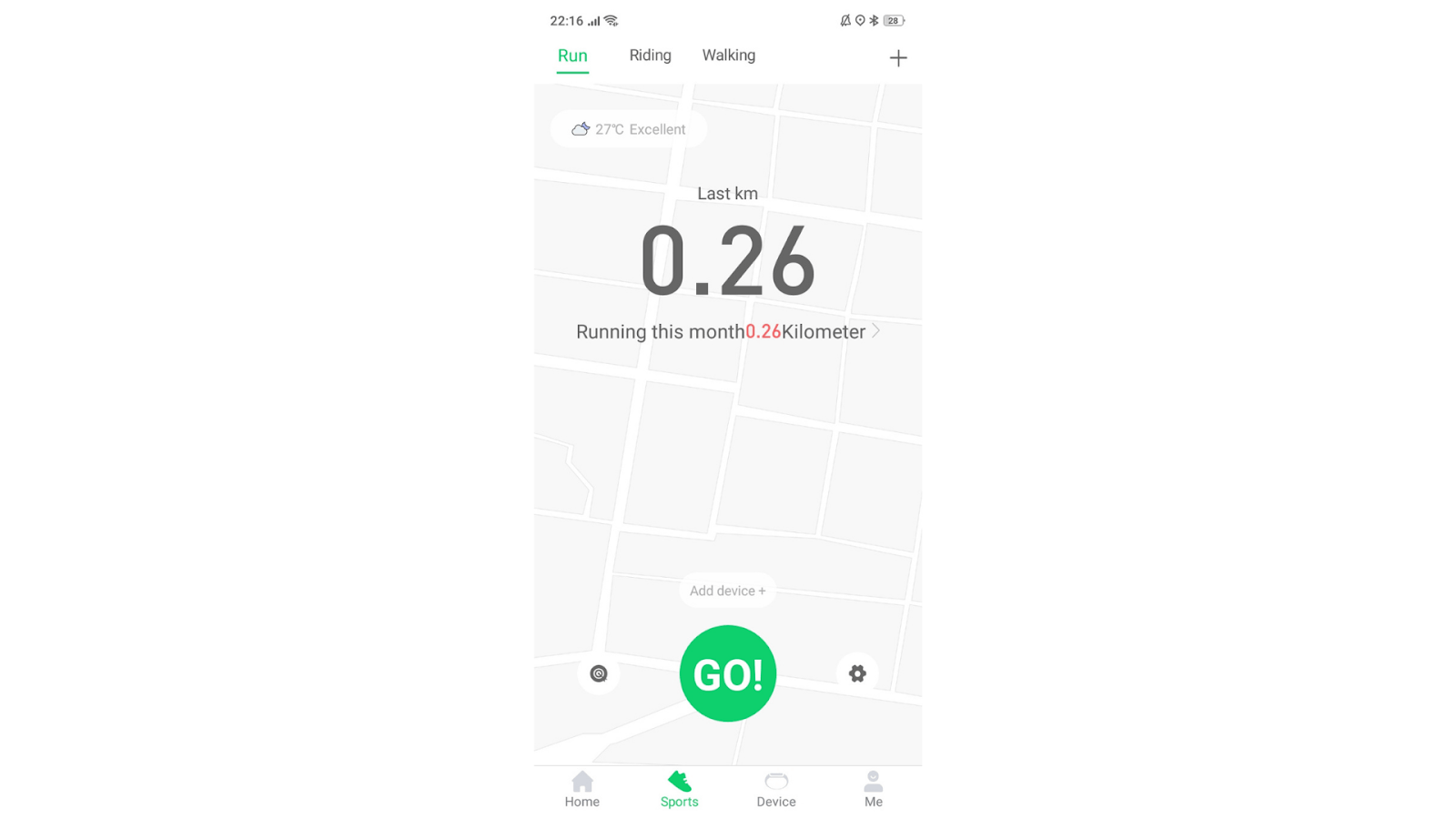
The best part of this feature is that every time I start an activity, I am shown comprehensive and detailed information throughout the duration of the activity. I am aware of the number of kilometers traveled, the time elapsed, the number of steps taken, and the average pace of my activity.
What’s more, I can also trace my route because the app uses Google Maps and integrates the map in the app itself. With the GPS turned on, the app can visualize my route and create markings of my whereabouts on the map, which I can take a photo of and share with others later on!
I love how the app uses GPS technology and Google Maps to track my activity in real-time. I can also pause the monitoring, which is a useful feature because I usually stop for a while to get some rest when I run. I can quickly resume the app’s tracking with a single tap.
Motion Settings
This app is designed for outdoor use and has been cleverly designed to make users aware of their progress through its Voice Broadcast feature.
Since I usually do not look at my phone’s screen, the Voice Broadcast feature is beneficial because it announces the number of kilometers traveled or the number of minutes elapsed since the start of my workout.
I can customize the frequency of each broadcast and decide on whether the broadcast will depend on the distance traveled or the time elapsed. Options include broadcasting every one, two, three, four, or five kilometers for distance, or by time - every 5, 10, 15, 20, or 25 minutes.
The Me Tab - Personalize Your Health
The last tab of the app, the Me Tab, is an equally important portion of the application. The most important information where much of the app draws its recommendations is based on my personal data and training plan found in this tab.
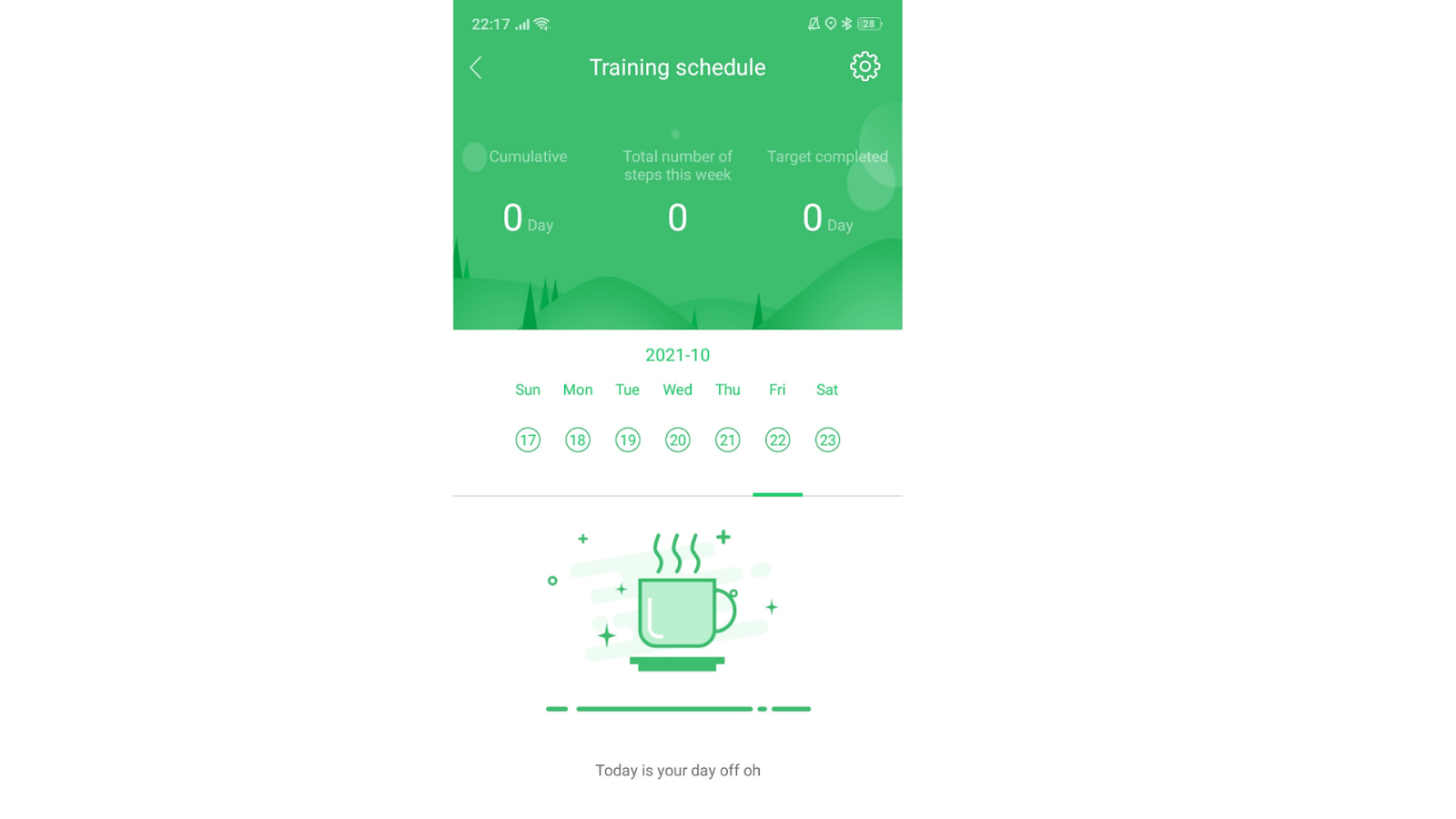
The training plan is where I set the number of steps I want to achieve daily, as well as the schedule for my training. I try my best to stick to this plan as much as possible, as discipline is really important for fitness.
Fortunately, Glory Fit reminds me of my scheduled training days because it has a built-in alarm that alerts me of my training.
As previously mentioned, I can also personalize my profile and change my name, user photo, gender, height, and weight. I should also note that most of your data will not be saved or stored unless you are logged in with the app.
Other Settings
Other settings include permissions granted to the app, system settings, and apps that have third-party access.
FAQs are also found under the Me tab to help me with my concerns or queries.
I can also leave feedback on the app and reach a customer service representative for concerns or troubleshooting through the Feedback option.
Conclusion
My experience with the Glory Fit app has been, so far, a great one. This technology helps me better realize my fitness goals and allows me to utilize tools for tracking and monitoring my activities and workouts.
Moreover, I am also motivated to get moving with the help of this app. Indeed, anything is possible as long as we are committed and disciplined to reaching our goals.