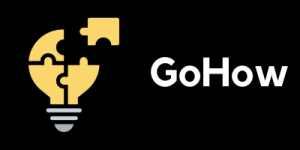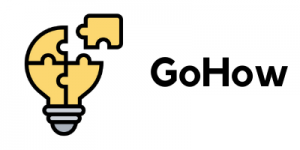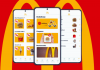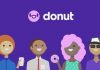Mobile phones are possibly the most fantastic form of innovation that has ever happened to humanity so far. Why? They are handy, and you can access all forms of technology through a little sophisticated device that can be placed in your pocket.
What happens when you are using your laptop then? The centralized advantage of your mobile phone is lost. With problems come solutions, and why Your Phone Companion was created.
Stay tuned and learn more about Your Companion App and how to download it. In this article, I will specifically focus on the following sections:
- About The App
- Features Of The App
- Access The Photos On Your Mobile Device From Your PC On A Larger Screen
- The Ability To Copy And Paste Content Between Your PC And Phone
- How To Use The App
- Tips On How To Connect iOS Devices
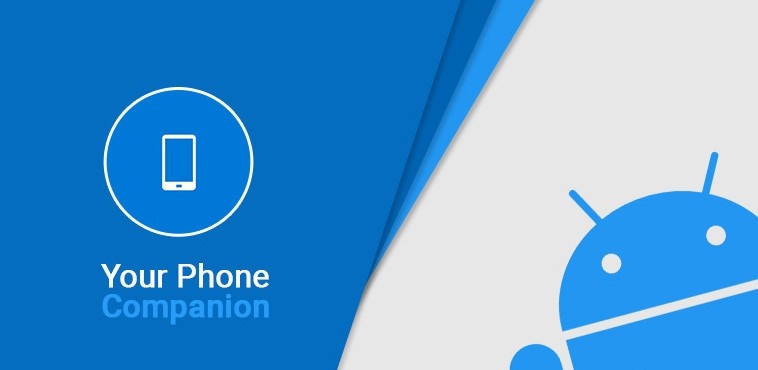
About The App
Your Phone Companion, as the name implies, is an app that serves as your phone buddy. It extends the greatness of your mobile phone, making it accessible on your laptop. Your Phone Companion app is a Microsoft-owned application used to connect Android or iOS devices to Windows 10 devices.
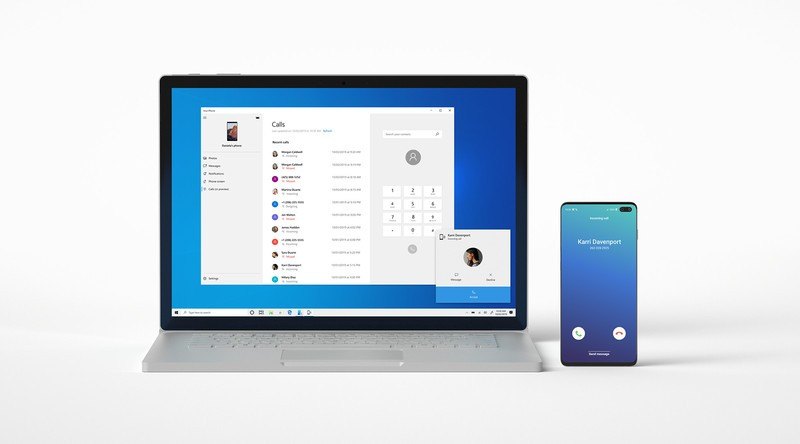
It is free and includes numerous features such as receiving calls and SMS, viewing photos, transferring and sending a file, copy and paste the same things across phones and Windows PC, among other features.
If you are like me using the most recent Windows 10 PC, the Your Phone Companion app comes preinstalled; otherwise, you will have to download it manually. On Pc, the app is named “Your Phone,” while on mobile devices, it is named “Your Phone Companion.”
To download, open the Microsoft Store app on your PC and search for “Your Phone.” From the list of options, select the first one. Click the “Download” button and complete the app’s installation on your device.
How To Download The App On Mobile Devices
Your Companion App is available for download on the Google Play Store. To download, you can go to the Google Play Store and search for “Your Phone Companion.”
On the app’s installation page, click the “Install” button to begin the download. For some latest Samsung devices, including the new Galaxy S21 and Galaxy Note20 series, you need not download the app at all.
It comes preinstalled in these devices as “Link to Windows.”
Features Of The App
There are several features of the Your Phone Companion app, of which I have mentioned some already. Unfortunately, not all features are accessible to every Android device.
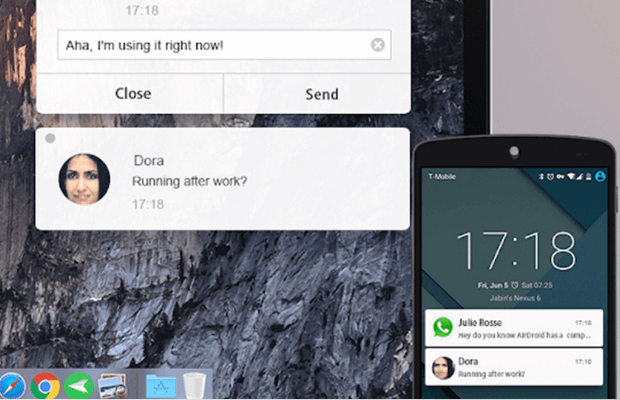
There are some limitations by devices to some of these features mentioned in this article. Make and Receive Calls Through Your PC: With the app, you can stay connected with friends, family, and other essential calls while working with your PC.
If you are like me and have your phone on vibration mode all the time, you may miss important calls that come in while you are busy with your PC. With the app, you would not have to miss those anymore. With the app, you do not have to be distracted by your mobile phone, but you want to stay updated.
You can place a call through directly from your PC while accessing your mobile device. This feature's requirement is a Windows 10 PC running the May 2019 update or later and a Bluetooth capability for your PC.
Reply To SMS Anytime Through Your PC
Similar to how important phone calls are, a critical SMS can be a bust when missed. That is where the importance of the app also comes in. The need to be constantly be checking your phone while working or seeing a good movie on your PC would not be necessary.
That is because you would have access to your phone’s SMS as they come in. “Dear Joanne, your Netflix subscription expires in two days. Kindly extend your plan to enjoy premium benefits.” Depending on the person seeing something like this, this may be a vast opportunity passing you by.
Other essential notifications may be about a job you applied for, a scholarship, and so on. Being up-to-date with notifications as they come in can be very crucial. Clicking on the “Notifications” tab will let you see all the recent notifications you’ve gotten from your phone on your PC.
Access The Photos On Your Mobile Device From Your PC On A Larger Screen
Do you not just love a bigger screen? I believe in bigger is better. With Your Companion App, you can view your entire photo gallery, albums, and photo collages on your PC.
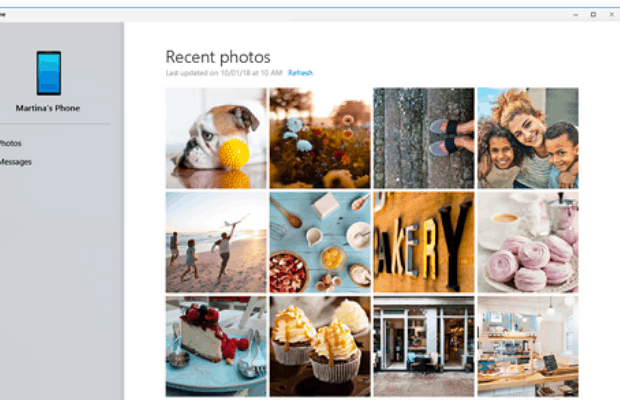
A magnified picture can bring out the essence of an image. A plus, you do not need to zoom in and zoom out all the time, as you would be viewing the image from a larger screen.
Features Not Accessible To All
Now, this is not a Premium quality versus a Free version of the app we have here. As I have mentioned earlier in the article, some phones have a wider range of benefits they offer. So far, the mobile devices that have the features to be mentioned are flagship Samsung devices.
These Samsung phones include the Samsung Galaxy S21 and Samsung Galaxy Note20 series currently. And with these phones, a pre-installed Your Companion app comes with the name “Link to Windows.”
Perhaps, with updates, these versions would be made accessible for all devices. But, for now, only these users enjoy the following benefits.
The Ability To Copy And Paste Content Between Your PC And Phone
Have you ever looked for some text you copied and saved on your clipboard forever and then realize, “Oh, I copied that on my phone.”? That can be pretty frustrating at times.
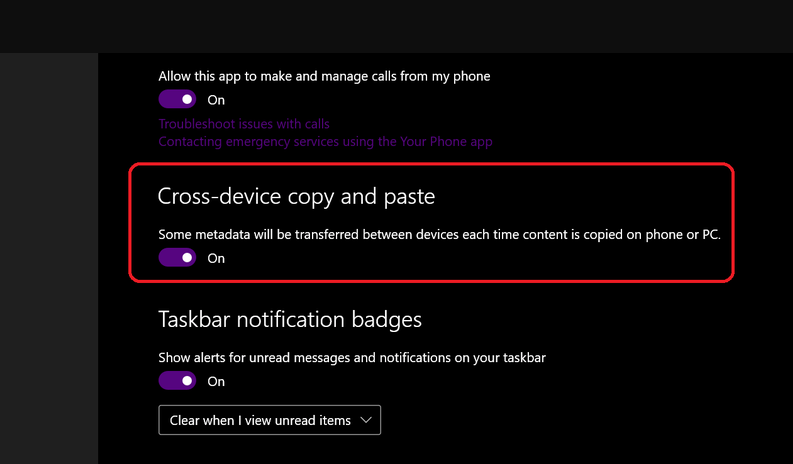
When using the app and connecting both devices, you can share copied text or content across devices. This has saved me an enormous amount of time; I never have to look at the information that I have copied between my phone and pc; it is already perfect.
Or to start typing the text from your PC all over because of that. No more! Note that a Windows 10 PC running the October 2018 update or later is required for this feature. Want to go wireless in sharing files?
Send files across devices without using a USB cord or another app to help. Your Phone Companion does this seamlessly. A Windows 10 PC running the October 2018 update or later is required for this feature as well.
Access Your Favorite Mobile Apps On Your PC
This feature cuts through certain apps that allow this feature for few apps. You can use your mobile applications on your PC directly. But remember, this feature does not apply to all phones yet.
You also need to have a PC with a Windows 10 OS running the May 2020 update or later and has at least 8GB of RAM. You also have the feature to mirror the phone screen. This feature is a wireless way to mirror your phone on a larger screen.
Watch movies directly from your phone on your PC without having to send them. There are tons of other examples of fun stuff that can be done with this feature.
How To Use The App
From PC: Launch Your Phone app on your PC. Select Android from the list of phone models. You would need to sign in to your Microsoft account. The same Microsoft account on your Android device and PC is required to be signed into to link your devices.

The app will then display a QR code on the screen for you to scan. Once you've signed in, select the “I have the Your Phone Companion app installed on my phone” check box. Then select the Pair with QR code button if you want to connect via QR code.
However, if you'd like to pair your device manually, select the “Pair manually” button on your PC instead. Then, on your Android device, you should input the code shown on your PC. Scanning the QR code or imputing the code correctly will connect both devices.
Android device
Launch Your Phone Companion app on your mobile device. Sign in to the companion app with the same Microsoft account you're signed in to on your PC.
You then have to scan a QR code that's displayed on your PC. To get to it, on your PC, open a browser to “aka.ms/linkphone.” After that, use the companion app's camera to scan the QR code on your PC, and then you will be connected.
Tips On How To Connect iOS Devices
You must have figured out that the app is only available on the Google Play Store. Where does that leave iOS users? Fortunately, there is a way to go around this and enjoy these features.
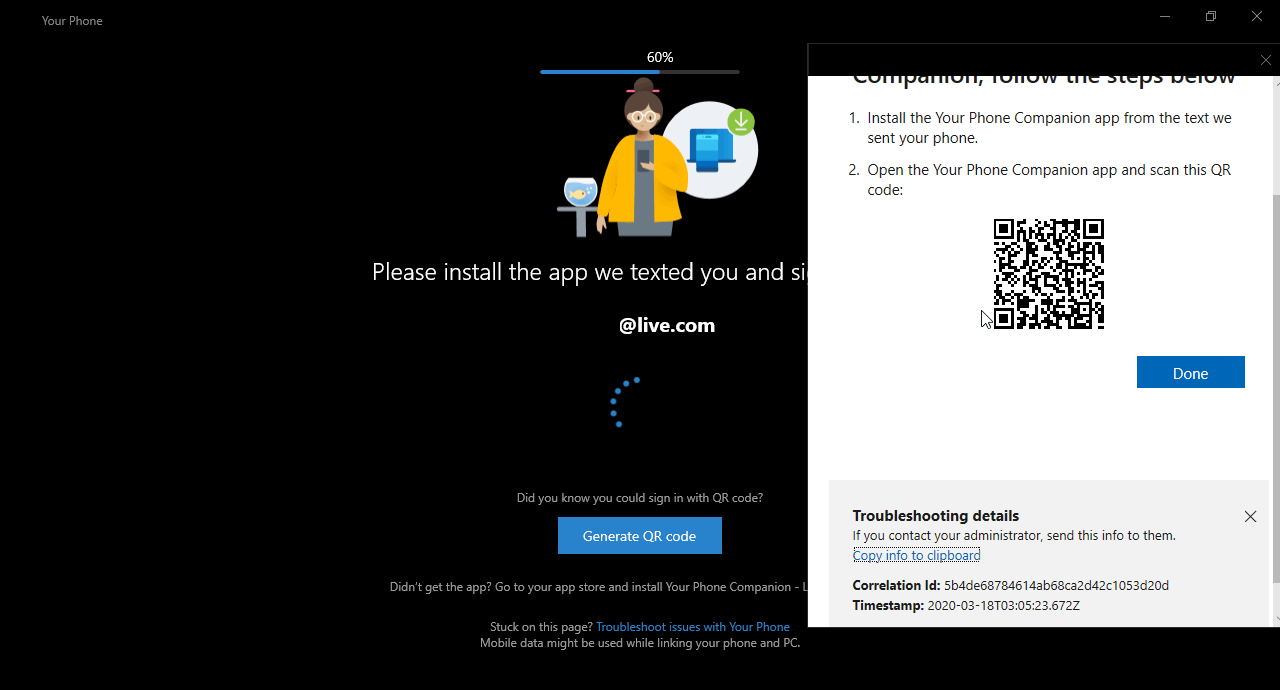
First, you need to download the Microsoft Edge app from the App Store. Once downloaded and installed, open a web page of any browser you want and click on the “Continue on PC icon,” located at the bottom center of your screen.
After that, select the PC you'd like to move to. This should display your PC if you are both connected to the same Wi-Fi network. Confirm this, and you are good to go.
Pairing Tip
You could also pair manually by imputing a code shown on the PC. For Surface Duo and flagship Samsung devices, the same steps apply; the apps vary (Link to Windows).
Conclusion
There is technology, and there is also fun technology; in this article, I discussed some of the Your Phone Companion's fun features, how you could download and use the app.