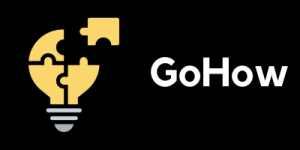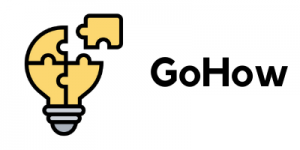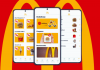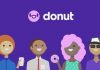If you are like me, you always need something to take notes with. I take a lot of notes! Sometimes to remind me about tasks, or to track what's necessary for projects or reports. Before note-taking apps hit the market I always carried a little notebook with me.
With a paper notebook, it is not so organized when trying to retrieve messages. When I discovered the Bear app, I knew I will never use anything else to take notes.
The Bear app even won the 2017 Apple Design Award and the App Store App of the Year 2016 reward. The features it offers make it the best free app for notes on the market. In this article, I’m happy to share my Bear experience with you.
- About Bear App
- Super Handy Features
- How Bear Works
- How to Retrieve Notes
- How to Use Tags and Links
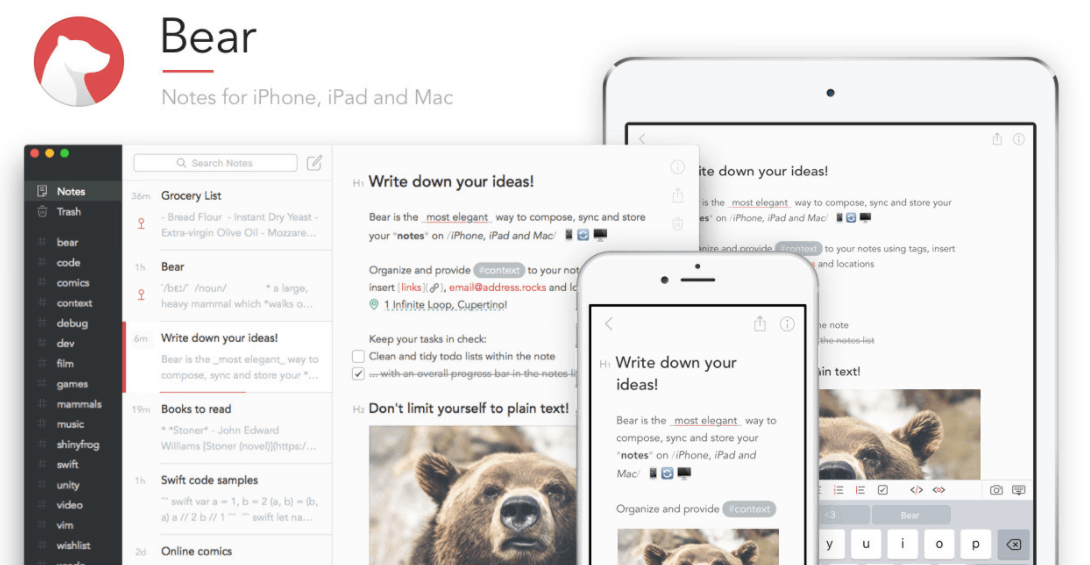
About the Bear App
I needed an app to take notes that is easy to use and very secure. When I read about the free Bear app I decided to download it and test it. After I’d downloaded the app I read the three helpful notes in the Bear app that were provided by default.
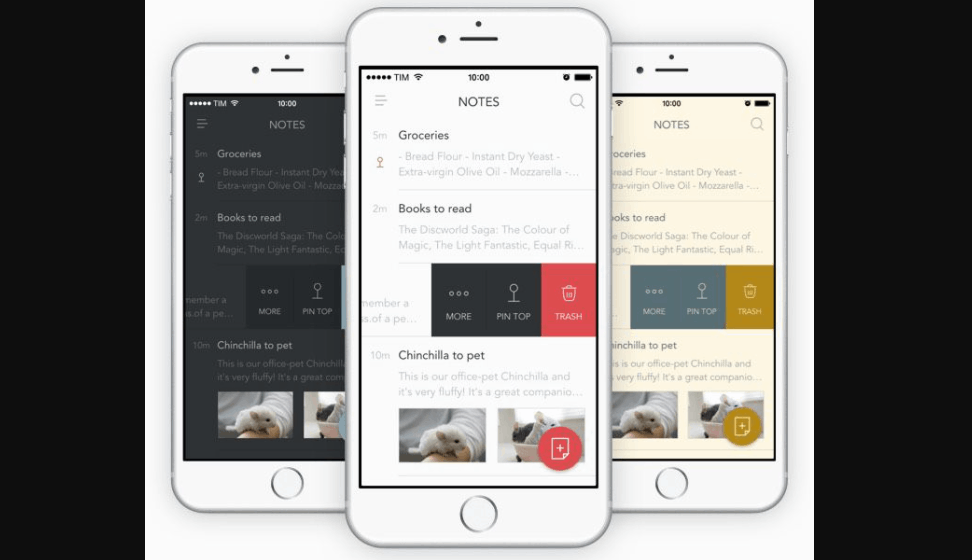
These notes explained to me how the app works and guided me through all its features. With the 3D Touch on my iPhone, the notes in my list show a larger preview of the note.
This larger preview makes it very convenient to work with the app. The app also works very fast and is near-instant. I can also search for notes even when I don’t have any internet connectivity.
When it comes to typography and sketching, the Bear app uses Avenir Next by default for the font. Sometimes I change the font to one of the other font options in the app. When I want to make a sketch, I launch a sketch within a note. The sketch tool offers a blank canvas with a pencil, marker and eraser, and eleven colors.
Features
Conveniently, Bear uses Apple’s CloudKit to sync all my notes across my iOS devices. I frequently switch between my iPhone and my iPad, and all my notes are always available whichever device I use.
If I’m worried that a specific note is perhaps not synced, the app has a sync status section where I can see at what time the previous sync has taken place.
From the app’s Import and Export section I can import notes from other apps and services like Google Drive and Dropbox. Bear notes can also be exported in different formats, including plain text, PDF, HTML, and JPG.
Super Handy Features
The Bear app is designed in such a way that its tools stay out of the way when you are writing your notes. I never have to worry about what to do, I just write my notes. It didn't take me long at all to learn how to work with the app.
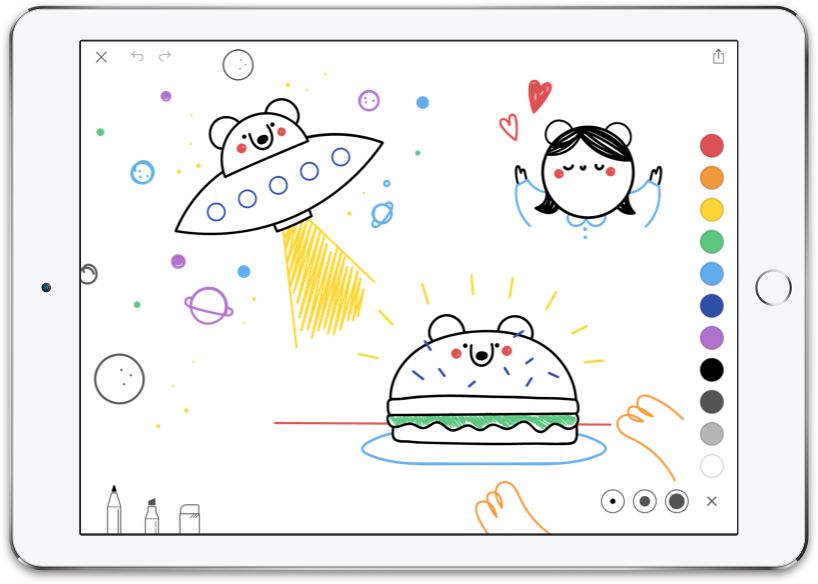
I can also easily create notes with Siri and iOS Shortcuts. Sometimes I use my Apple Watch to dictate or make changes to some of my notes. It is very convenient that the app can also be downloaded to Apple Watch.
When I started working with my app I chose a specific theme from more than a dozen themes available.
The app also offers the possibility for sketching and drawing. I can also get images and other files with the Bear’s app extension
Privacy
The Bear app guarantees privacy. Nobody can see my notes, tags, or anything else in my notes unless I’ve exported the information somewhere else.
I can encrypt a note to make double sure that nobody else gets access to it without a password. Only I know the password unless I give it to someone else.
If I upgrade to the Bear Pro subscription, all my notes will sync via iCloud, and not via Bear’s servers. Backups can easily be made and restoring data is easy.
How Bear Works
To compose a new note, I tap on the button at the bottom right corner of my notes list. When the note opens, I get three options. There are three buttons to tap. The “Back” button takes me back to my notes list. I use this button to add content to an existing note.
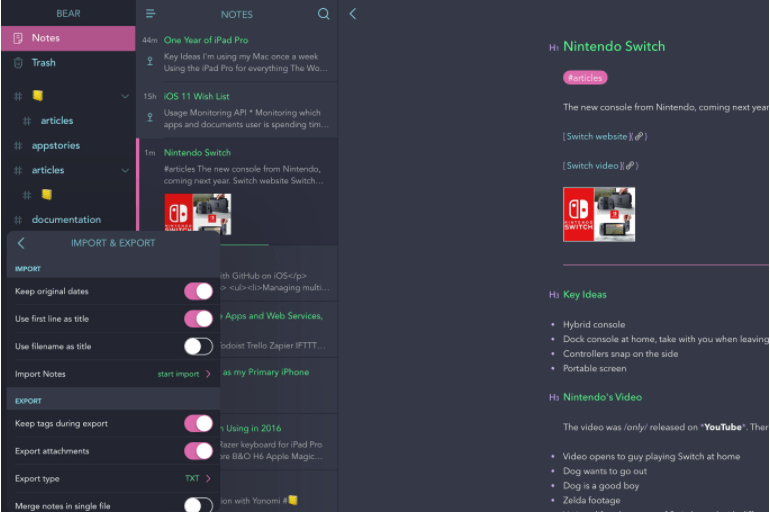
The “Share” button shows me an iOS share sheet for exporting a note.
The important button is the “Information” button. When I tap it, a section slides in place with all the information options. These options include aspects like the last modification date, a word and character count, the original creation date and time, and much more.
Bear notes are stored in plain text, but the Information section offers me seven export options, including plain text, PDF, HTML, and JPG. It doesn’t matter which export method I choose, it is easily done by just tapping on my choice. To export only part of a note, I copy that part and export it.
How to Write in Bear
I access my device’s keyboard with the shortcut bar. All the tools I need to write are then available. I can make to-do lists, write outlines or summaries, make sketches, or write longer pieces.
I can also take photos, choose images from the camera roll, add tags and headers, make bulleted lists, and much more.
When I write my notes I quickly swipe through all the options and tap on the variety of options. This allows me to write both conveniently and quickly.
How to Retrieve Notes
It is easy to retrieve my notes with this app. I just open the app and swipe to the right. The sidebar then moves in from the left side and shows me the titles of all my notes with two lines of text. It also shows me when I last modified a note.
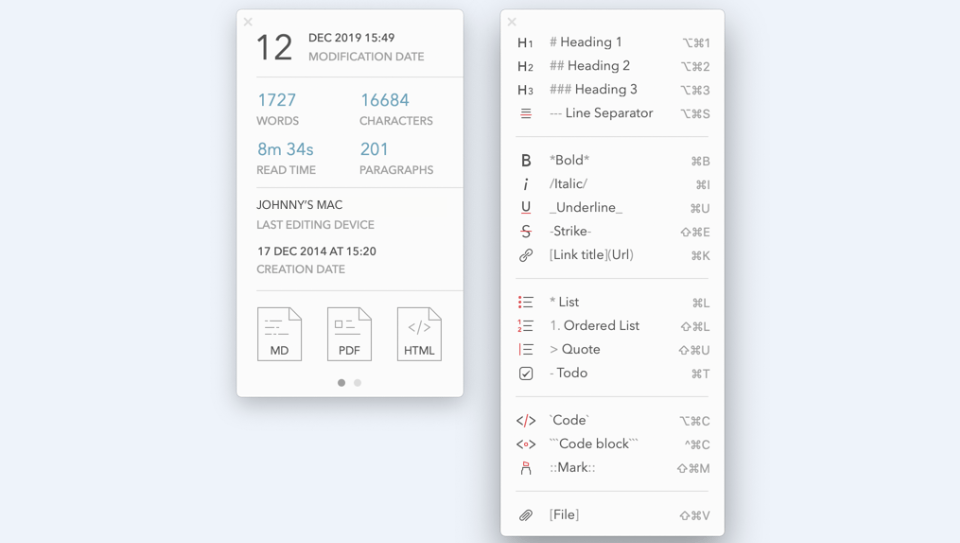
I can choose how to search for the note I’m looking for. The Bear app will sort by title, created or modified date, or tags. I just tap on my preferred way to search at that stage. I can ask the app to sort by ascending or descending.
To make it convenient for me the app can also show me all the notes I’ve been working on that day. I can also tag notes with to-do dates, and the app will find them for me.
How to Sort My Notes
When I want a note to be easily accessible, I can pin the note. The Bear app will then show me this note at the top of any sorted list I’m asking for. It is easy to pin a note. I just swipe left on the note and then select the pin it option.
I can also quickly trash a note by swiping left. If I tap on the “More” button the app gives me the menu that allows me to export and share notes. To assist me to organize my notes I can add a checklist. The Bear app then informs me about the progress.
With the app, I keep up with all the items I have to check off. The beauty of the app is that I don’t have to create folders to store my notes. As long as I give a title to the note, the app will find it for me when I search for it.
How to Use Tags and Links
When I started to work with my app, I created notes and left the sorting to my app when I wanted to retrieve notes. But as I’ve started to use the app more and more I realized that I can use other features of the app to make the organizing of my notes even easier.
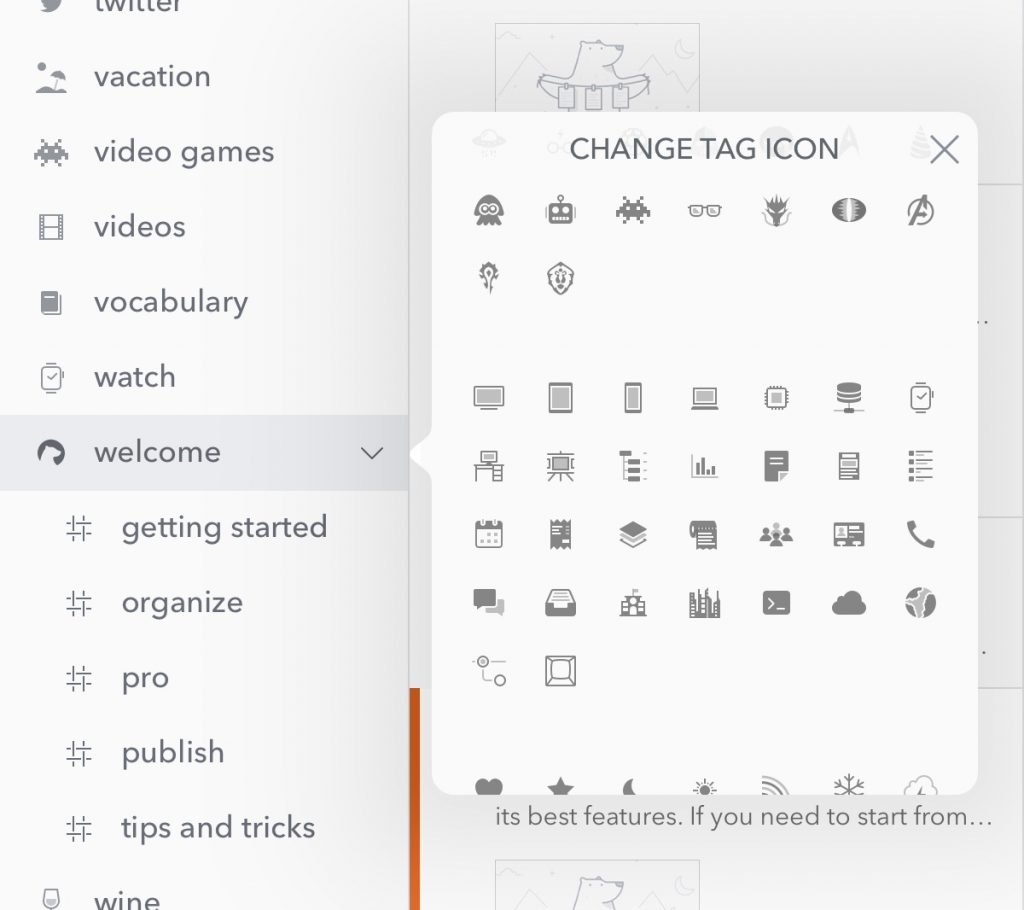
There are plenty of Youtube videos available showing how to organize your life with the Bear app. Two of the features I use a lot are the tags and the linking features. To add a tag, I hashtag a word by using the number sign symbol.
I can put the hashtag in any place in the note and the app will pick it up and shows it to me in the sidebar. I can even nest subtags under a parent tag. Bear supports tag names with spaces, so I just add a hash to the end of a tag.
Also, with note links, I can link some of my notes when needed. By linking notes, I get all my related information when I search for any of the linked notes.
Downloading and Pricing
I downloaded the Bear app to my iPhone from the App Store. It is available for iPhone, iPad, Apple Watch, and iMessage. It is free to download.
The majority of Bear's features are included in the free version. I use the free version and am very satisfied with all its features, but you can upgrade to Bear Pro.
The Pro version costs $1.49 per month or $14.99 per year. You get a one-week free trial if you pay monthly and a month free trial if you subscribe for a year.
Conclusion
The Bear app for taking notes is a must-have for anyone that is taking notes frequently.
Not only will this app help you keep your notes more organized, but it will also ensure that all of your important notes are always within reach.