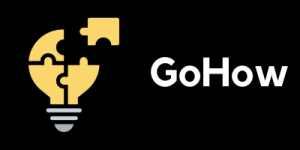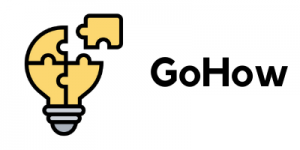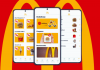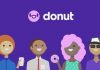Having multiple devices causes a problem for me because it means I have to familiarize myself with the different functions and actions. For example, each device has its own way of taking a screenshot.
I often forget these shortcut keys and actions because I tend to mix them up with the other devices. But I recently found an app that can help me take screenshots easily on my phone, tablet, and across other Android devices.
The Screenshot Pro app provides convenience when taking and saving screenshots as images in my storage. Below, check out the Screenshot Pro features and how to download the app on your device.
- Saving Work Receipts as Screenshots
- Installing the Screenshot Pro App
- Learning the Screenshot Methods
- Taking Screenshots
- Saving a Screenshot
- Accessing the Gallery

Saving Work Receipts as Screenshots
I love keeping receipts of the things I see online. To do this easily, I use the screenshot feature of my devices because saving them as photos allows for easier access for future reference.
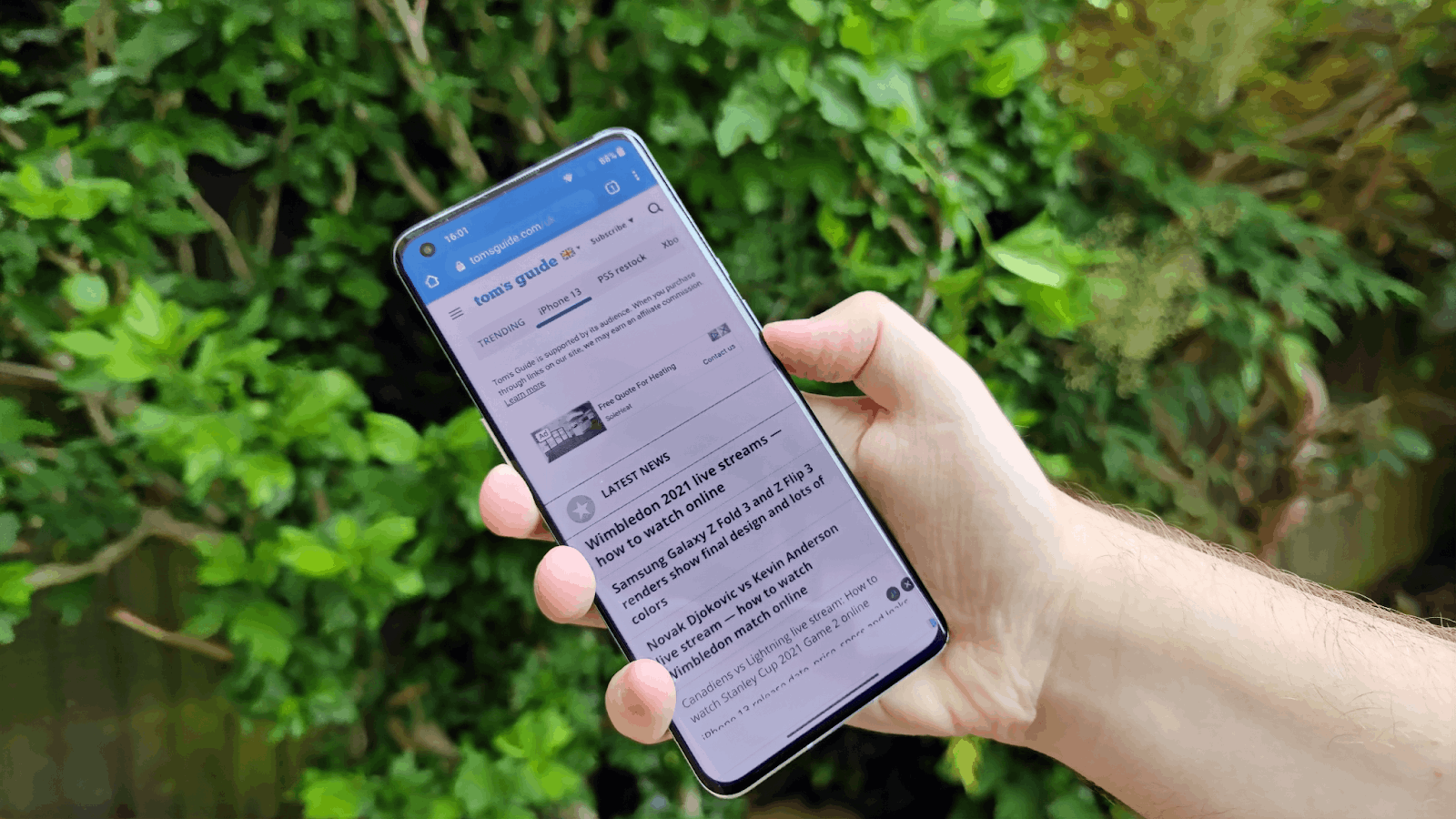
I also take screenshots of design ideas or trends so that I can utilize them in my own design plans. I do not want to lose the chance to secure a copy of the post or photo online to draw inspiration for my work.
Since I have multiple devices, I often mix up how I should take screenshots since they have different shortcut keys. I end up launching different actions on my device that can interrupt what I am doing and cause me time to close or toggle back.
Aside from different shortcut keys to take a screenshot, some devices even require a confirmation after screenshotting in order to save the photo. I tend to forget to confirm, which means the photo isn't saved and results in me missing out on the potential idea.
Discovering Screenshot Pro
Since I struggled with taking screenshots on my devices, I looked for a way to solve this issue. I discovered that several mobile apps could help me take screenshots conveniently and easily.
This is how I found the Screenshots Pro app. The app describes itself as the easiest solution for taking screenshots on tablets, phones, and other Android devices.
In addition, the app has features where I can view and edit screenshots with some of its basic photo editing tools. It is also possible to share them directly across social media platforms, messaging apps, and other productivity tools.
Installing the Screenshot Pro App
SMobile Team released the Screenshot Pro app in December 2014 for Android devices. I installed Screenshot Pro from the Google Play Store for free. There are no premium subscriptions or available in-app items on the app.
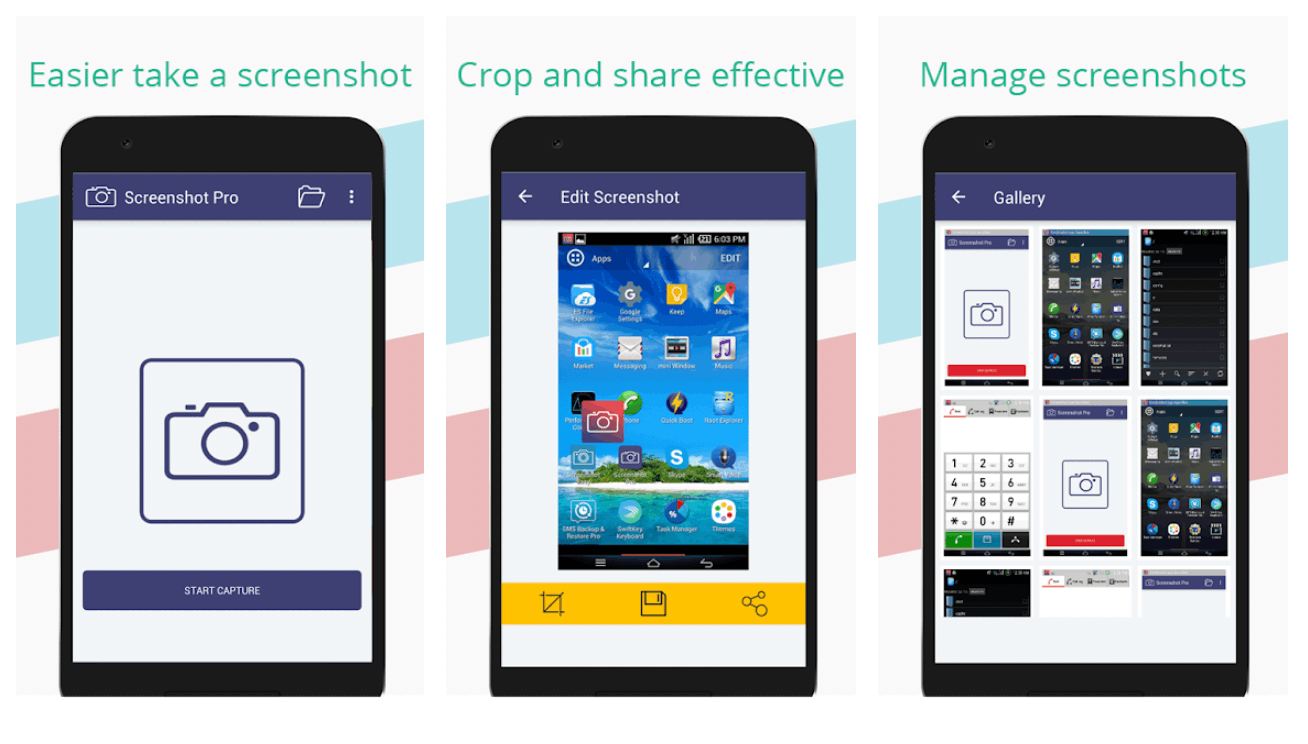
However, because the app is entirely free, users encounter ads that can be somewhat intrusive and can have an effect on the overall user experience.
The Screenshot Pro app is lightweight, so it does not consume much space on my mobile device.
The app requires the Android device to be running operating system version 4.0 or later.
Granting Permissions to Screenshot
The Screenshot App seeks permission to access my photos and other media files. I must also grant the app permission to read the contents of my file storage and the ability to modify or delete any of these contents, if necessary. This also covers external memory since I have them on my devices.
Screenshot Pro also requests permission to receive data from the Internet, view my internet connections, and gain full network access.
The app will also run at startup and prevent my devices from sleeping. The most important one is to allow Screenshot Pro to draw over other apps.
Learning the Screenshot Methods
The Screenshot Pro app welcomed me with an overview of how to take a screenshot using the app. I need to familiarize myself with how I can snap a screenshot because it will now be the default shortcut key.
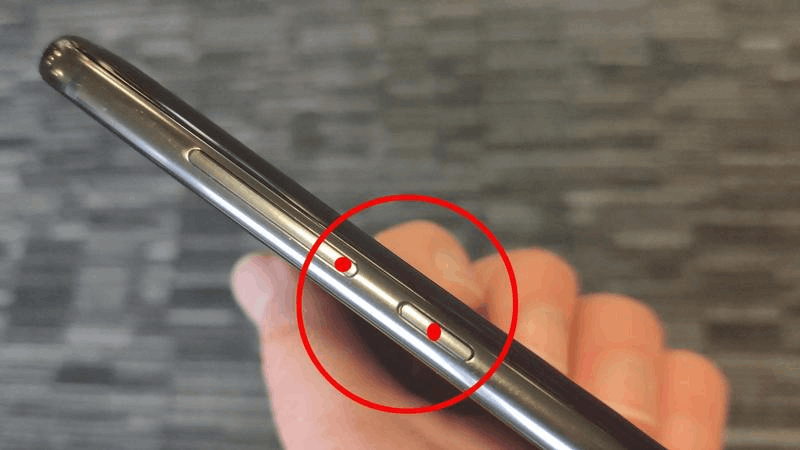
The app provides an option to skip the walkthrough, especially for those who already know the procedure. There are two main methods of taking a screenshot on the app, which involve the buttons on my mobile device.
The first method is for devices with the “Home” button usually found on the bottom center of the mobile device. When pressed, it will direct the screen to the home page. To take a screenshot, I can try pressing and holding the “Home” and “Power'' buttons at the same time for three seconds.
The second option is for devices without the “Home” button. For these types of devices, hold down the “Volume Down” button and the “Power” button for three seconds to use this method. After memorizing the guide, click the “Finish” button to proceed to the app.
Using the Additional Guide
One thing I like about the Screenshot Pro app is it is highly intuitive. The app automatically identifies whether the current device has the “Home” button or not. Upon proceeding to the app’s home page, it displays the recommended method fit for my device.
In addition, the app provides a visual guide on how I can successfully take a screenshot using the recommended method. The visual guide will not be removed on the home page until I take a screenshot.
I appreciate how the Screenshot Pro app wants to help its users utilize its screenshot-taking features and shortcut keys.
Taking Screenshots
After the tutorial, the Screenshot Pro app will activate the “Start Capture” button. The app will automatically set the recommended screenshot method to be activated even outside the app upon tapping on this button.
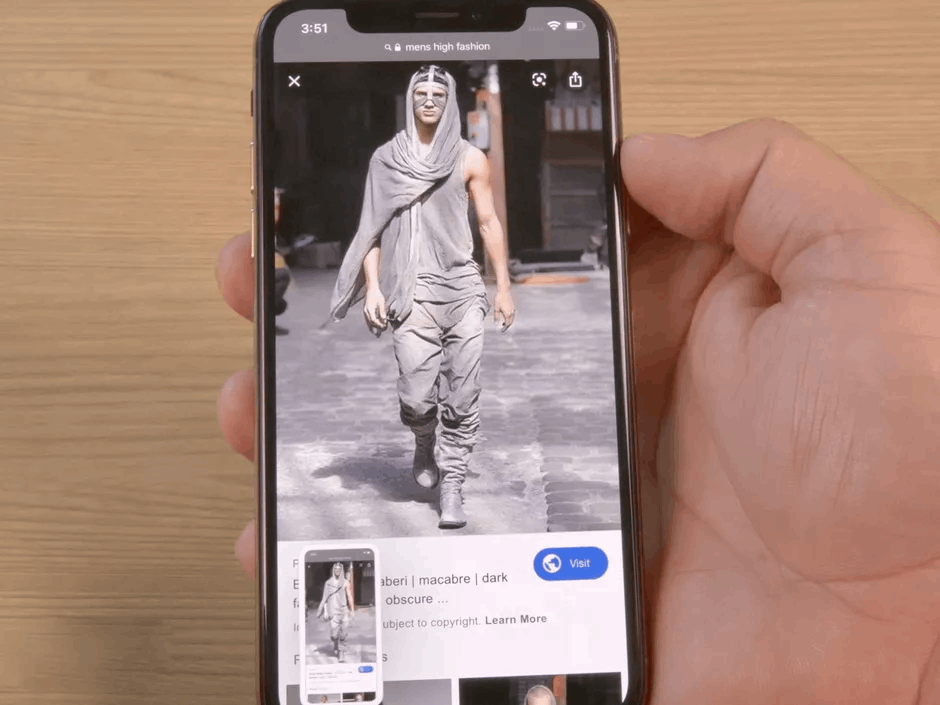
This means that I can use the shortcut keys to take a screenshot in other apps as well because Screenshot Pro has the permission to write over other apps.
This is the convenience that Screenshot Pro brings because I can have the same screenshot method for all devices across other apps.
Taking Screenshots for Rooted Device
However, there is another option for taking a screenshot through the app. The first two methods I mentioned are for unrooted devices.
For those with rooted devices, users can take a screenshot using the screenshot icon floating on the screen.
Note that rooting a device entails the user providing Screenshot Pro access to all its files in which it can scan thoroughly. Rooting a device can also pose several security threats to the files.
Saving a Screenshot
Once I take a screenshot, the app does not ask if I want to save it, as it automatically adds it to my file storage. I do not have to worry about not successfully saving or securing a copy of my snaps because the app does it for me already.
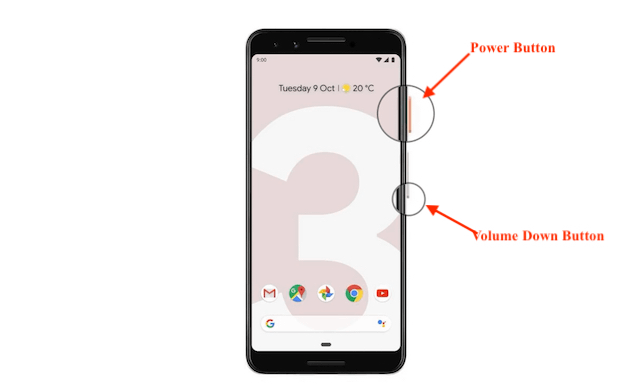
There are several options for saving the screenshots to my file storage. First, Screenshot Pro asks me to set a folder on my internal or external memory to save all the screenshots.
I created a new folder in my phone's internal memory to easily access all the screenshots in one place. Aside from the location, the app wants me to set the ideal file format for my screenshots, either JPG or PNG.
Lastly, I can select the image quality I want for my screenshot. The app lets me select from 100%, 75%, 50%, or 25%. The image quality will affect the photo’s clarity and the amount of space it will take in the storage.
Editing and Sharing a Photo
The Screenshot app offers a simple way to edit the screenshots if I want them to be polished before saving them.
The app supports cropping and flipping the images. I often use the cropping tool, especially if I want to remove unnecessary details.
Upon editing and saving the photos, the app asks me if I want to share them across different social media platforms and messaging apps.
Accessing the Gallery
Even though I do not have to launch the app if I want to take a screenshot, I do have to open it for other purposes.
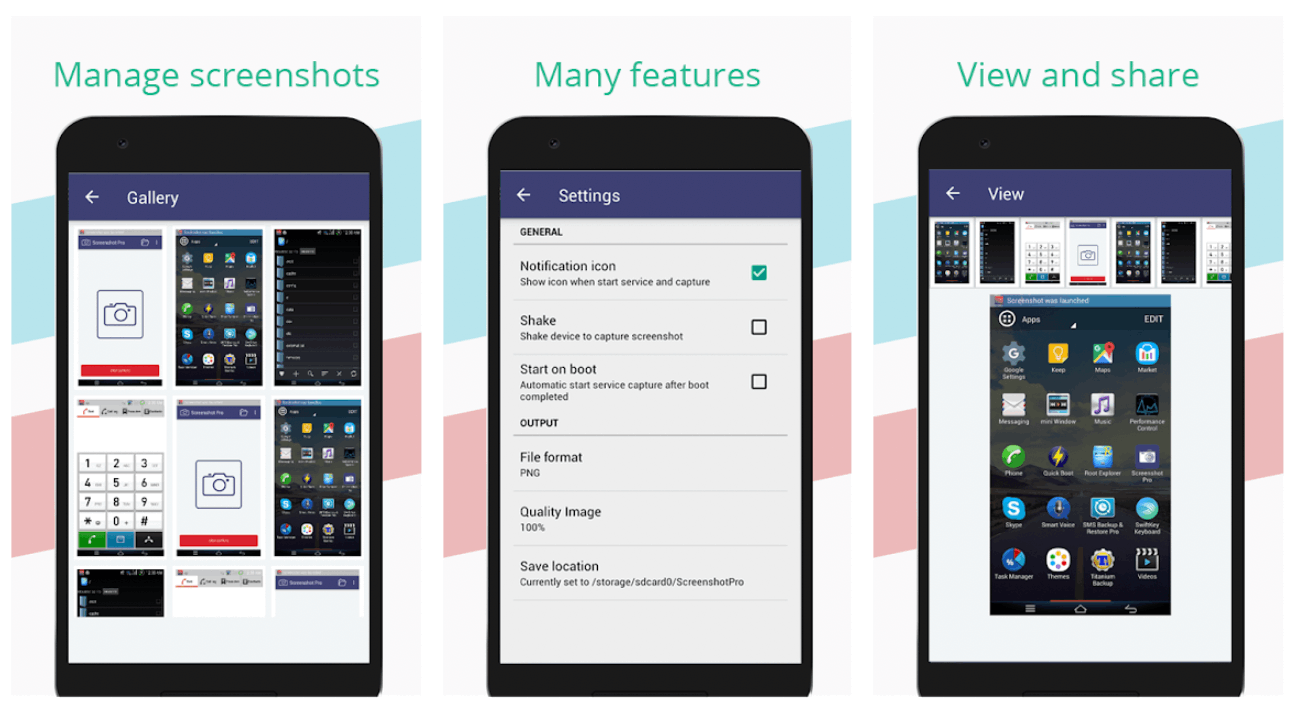
If I open Screenshot Pro, I can view the contents of my phone's gallery, showing the photos that I have on my local storage.
However, the app provides direct access to the folder where all my screenshots are saved.
The app automatically organizes the folder, which is highly convenient. It is also possible to share the photos on the folder to various apps.
Finding Other General Settings
The Screenshot Pro app offers other general settings that better my user experience. The app lets me decide if I want to have a notification icon appear whenever I take a screenshot.
Another interesting feature is turning on the Shake feature. Screenshot Pro supports capturing a screenshot by shaking the mobile device for some devices.
Conclusion
Having a uniform shortcut key on how I can take a screenshot on my devices provides a streamlined and convenient service. The Screenshot Pro offers a way to easily take a screenshot that can be easily edited and shared.