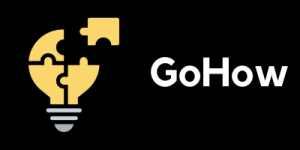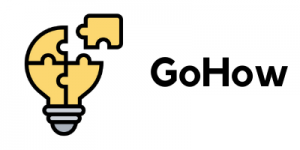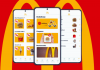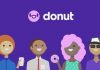If you are a streaming junkie, then you already know some of the best sites to stream your favorite shows. Google, however, jumped into the streaming game in 2013 when they introduced Chromecast. You can watch TV shows and movies using its high resolution of up to 1080p.
You can also listen to music through its entertainment center that has an excellent sound system. Your tablet, phone, or laptop are used as the launching sites for entertainment and as the remotes to control what you will be seeing or hearing on the TV screen.
- You Can Stream Videos
- How Does It Work?
- In Simpler Terms
- Chromecast vs. Chromecast With Google TV
- The Chromecast Remote
- Google Assistant Integration
- Google Home - Your Ticket To Everything
- Finding That Google Chromecast Extension

You Can Stream Videos
As mentioned this is strictly a streaming system that allows you to stream videos. You are required to buy it from the Google Play Store.

There are, however, many other top content providers that work with it as well including Amazon, Netflix, Hulu, HBO GO/HBO NOW, ESPN, Disney, Sling TV, History, NBA, YouTube, and more.
It is important to understand that buying Chromecast doesn’t necessarily give you access to all content. Just like buying a TV doesn’t give you free access to all TV shows.
You have to pay for most of them. So, with Chromecast, you will still be required to pay for the accounts for which you wish to stream.
You Can Also Stream Audio Files
Chromecast allows you to play music from many different services such as Spotify, Pandora, Google Music, and iHeart Radio.
With Chromecast, you can play these platforms through your tv.
How Does It Work?
Chromecast helps in getting things to your TV screen from any remote device you have in your home.
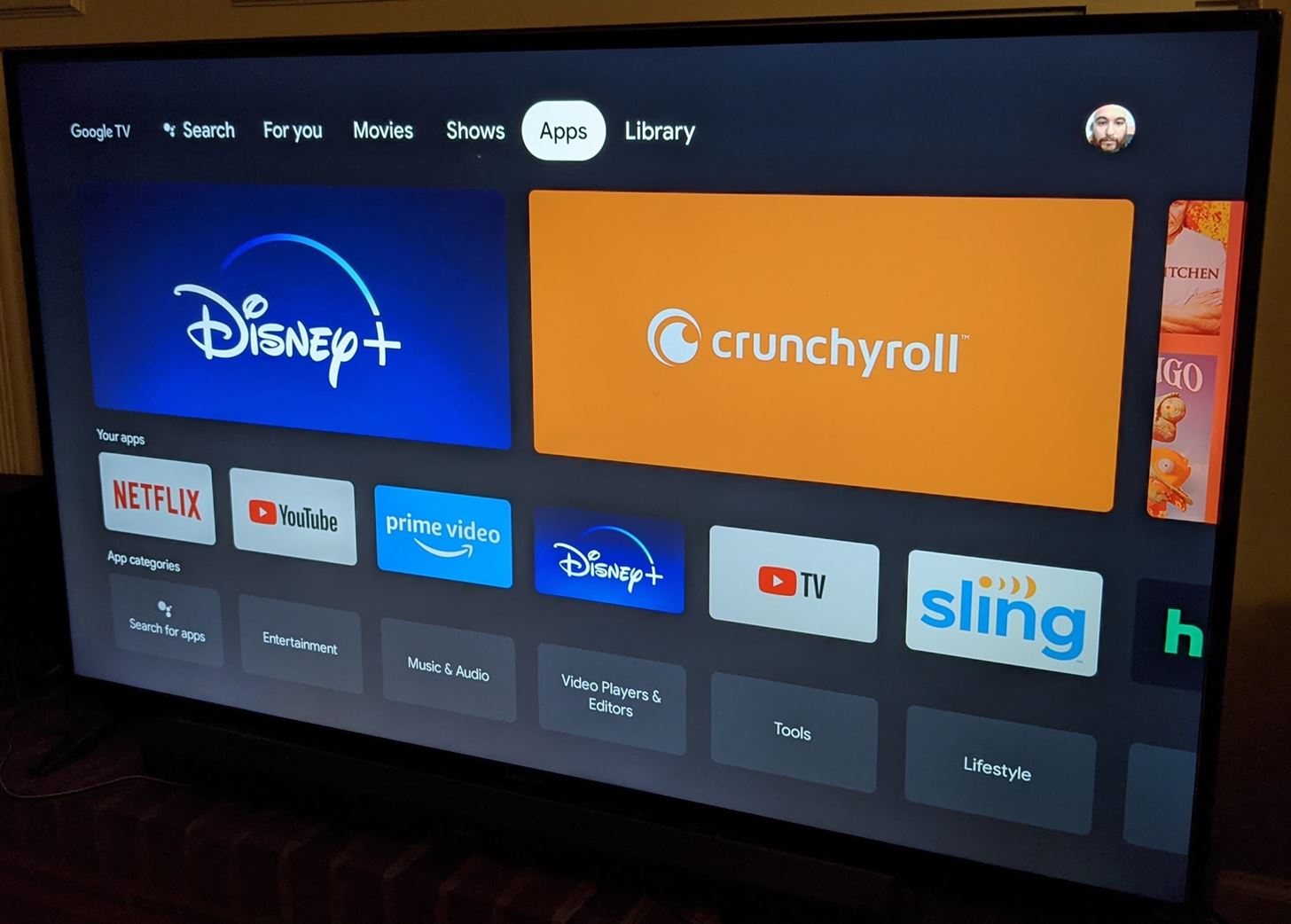
They do this by use of the Discovery And Launch Protocol – DIAL. It was developed jointly with YouTube and Netflix, but Google owns it.
DIAL was actually initially launched on Google TV. However, it has now been integrated into other devices and apps by many different manufacturers and content providers.
How Does DIAL Work?
The DIAL service actually uses the SSDP, Simple Service Delivery Protocol, version 1.1 that is defined by the universal plug and play.
This allows anyone using the DIAL system to locate a DIAL server that runs in the same network.
Other components such as DIAL REST are then accessed through query and launched to stop applications such as HTTP from requesting client’s devices to the server.
In Simpler Terms
Essentially, you are using your smartphone, tablet, or other smart devices to tell the Chromecast what to do.

You aren’t sending the media from one device to the next; you simply tell the Chromecast to use its own internet connection to find that piece of media on the network and play it itself.
The only exception is through mirroring. This is a lot more active than your device simply sending a set of instructions to the Chromecast to follow.
Instead, your device is actively streaming its display to the Chromecast, which then displays it on the TV, so you can't put your device to sleep or unlock it without the feed going down.
Mirror Your Android Device And PC Screens To Your TV
If you are using a Chrome Browser with your Windows laptop, or you have the Google Home app on your phone, you can mirror the entire screen to your TV.
For example, this would enable you to watch a video that is only available on the internet or read your email by displaying it on your TV. Google also created the Google Cast screen-sharing.
This is a technology that works with DIAL to add more functions. This further developed the Google Cast SDK to add relevant functions to third-party apps.
Chromecast vs Chromecast With Google TV
The main difference you’ll be looking at here is the distinct advantages that Chromecast with Google TV offers over simply used Chromecast.

For a few extra dollars, you’ll get access to a bunch of applications and an entire interface and framework that makes navigation far more straightforward.
You won’t just be relying on the Chromecast itself for support anymore, as you’ll have access to more than 6,000 Android TV apps.
There’s a full-on remote control you can use aside from your smartphone. Your experience is also more elevated, as you’ll get access to 4K video quality, Dolby Vision, and HDR10.
What Happened To Chromecast Ultra?
Google stopped working on and selling Chromecast Ultra, which was pricier and could get you those 4K resolutions and full HDR color which you can now get with Chromecast with Google TV.
It has been superseded, in other words, by a much better version that isn’t as expensive anymore. For those who care about history, it is worth noting the two devices are practically identical.
You had access to the same collection of channels and functionality, with the only significant difference being that Chromecast Ultra had a built-in ethernet port. It also needed its external power supply.
The Chromecast Remote
A relatively recent item, in the past, there never was a dedicated controller for the Chromecast. However, with Chromecast with Google TV, they pack an actual remote control.

You can use it if you don’t want to use your device while using the Chromecast. Some unique advantages come with using the remote, though it is ultimately optional and a preference thing.
The remote controls your TV’s volume, inputs, and power and also rounds out the package for the classic and traditional “TV watching gear.”
The Main Attractions
It just makes sense that you’d have a remote control with your TV. The two go hand-in-hand.
The main attraction of using a remote is actually to get you off your phone, which can be a big distraction when trying to watch something.
Imagine going to change the volume during a quiet scene, and you start checking your messages, and you suddenly miss a crucial moment in the story.
Google Assistant Integration
If using your device or even a dedicated remote from Google themselves is neither your style, then thankfully, there is a third option that you can use to control Chromecast.
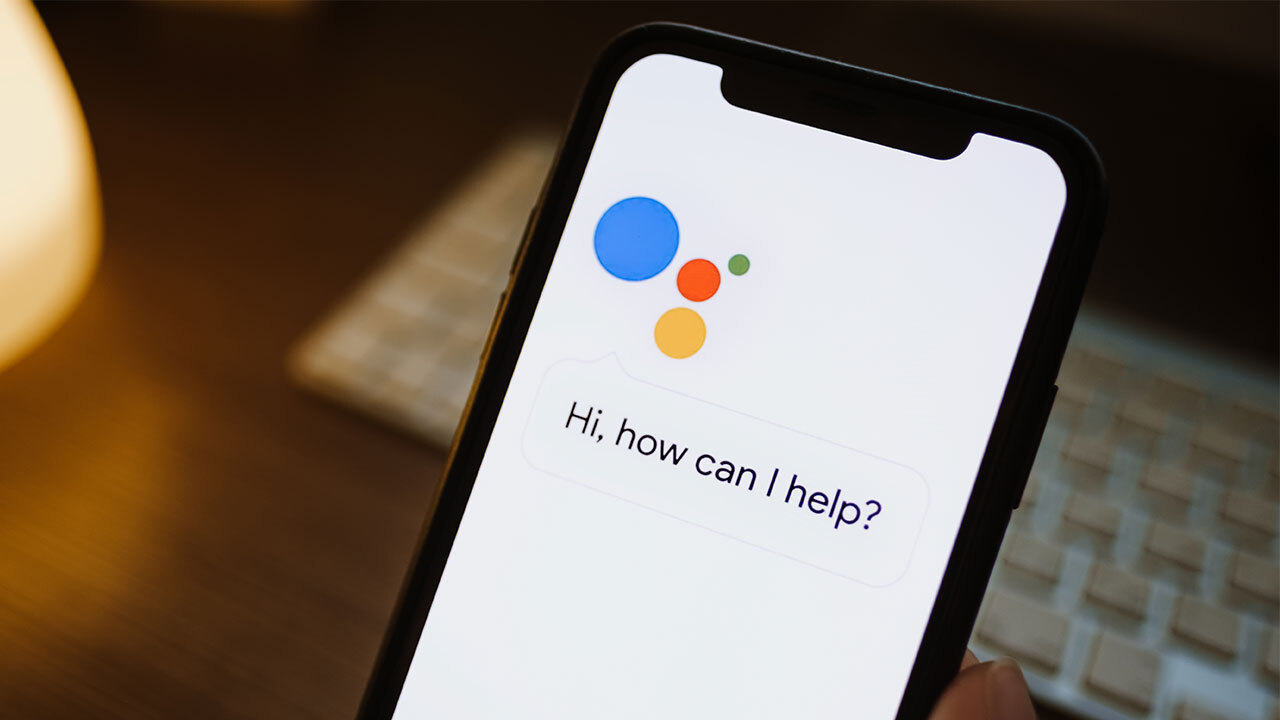
Google has built-in integration with their Google Assistant, allowing you to control Chromecast using voice commands.
Previously, you would have to route your Chromecast through a Google Home device, but it’s far easier to activate with the added integration.
Just connect your Chromecast to the same network your smart device is on, and you can then cast music and videos using the vocal commands. Google also has more in-depth setup instructions.
How Do You Set It Up Correctly?
Chromecast actually runs a pared-down version of the Chrome Browser. All the apps on the device are web applications that can easily receive the HTTP requests and act on them immediately.
To set up Chromecast, you should have already installed a Chrome extension first, depending on the devices you will use as a media launcher.
Once it has been set up, you can then use third-party apps such as Netflix and YouTube. These are used to do the actual control and launch of the content you wish to watch.
Google Home - Your Ticket To Everything
Surprisingly and somewhat confusingly, there isn’t an actual dedicated app that you can use for Google Chromecast.

Instead, you use Google Home, which has all the functionality built into it, allowing you to control your Chromecast streams actively.
Using this app makes it far easier to learn and understand how Chromecast works, at least from a user’s standpoint.
Integrated Widgets
Google Home provides you with handy widgets, which are invaluable for quickly accessing and controlling the stream.
You can use these widgets to pause and play, fast forward and rewind, and - with a bit of difficulty as this part isn’t too intuitive - scan through the progress bar of videos and movies.
Finding That Google Chromecast Extension
We mentioned that you should have that Chrome extension installed first before you try anything with your Chromecast. Finding it can be a little tricky, especially if you don’t quite know where to look.
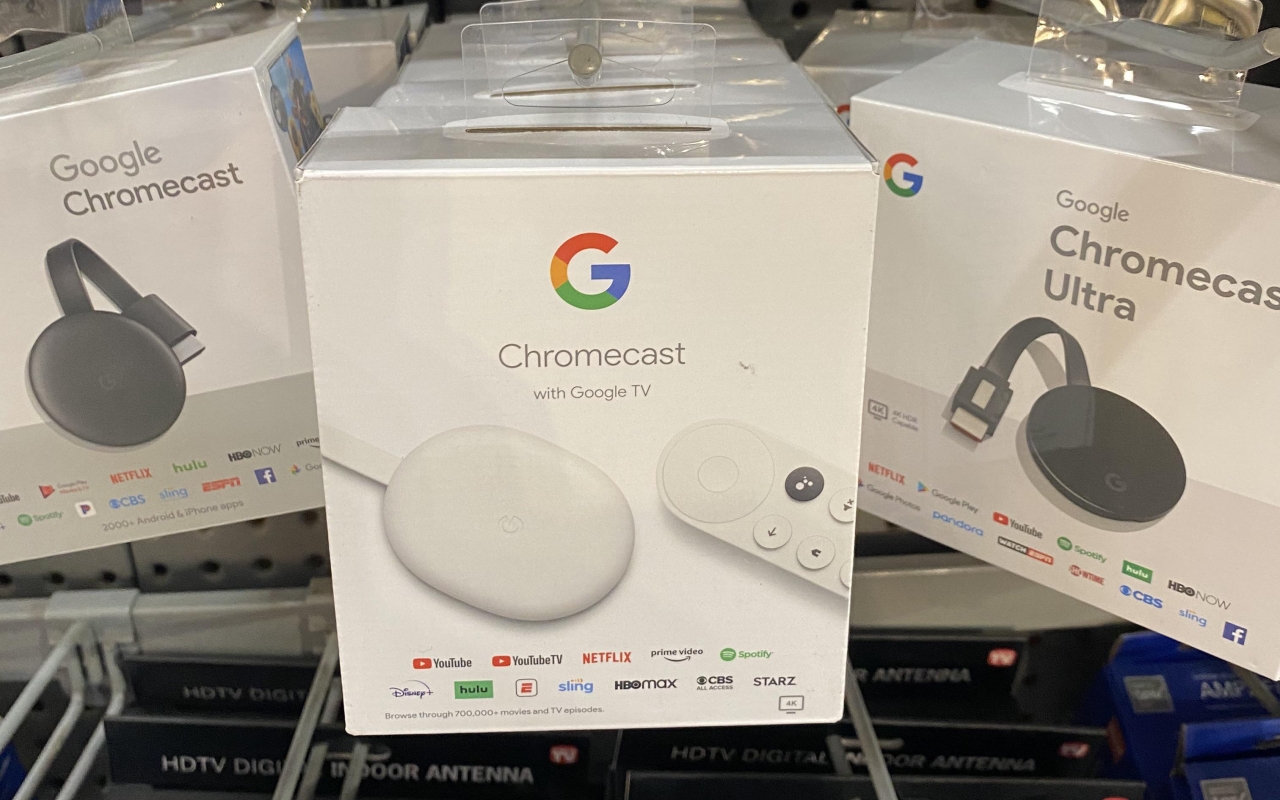
However, the answer is very simple (any annoying). They don’t tell you the extension is already built into the latest versions, so you don’t have to download and install anything.
If you don’t see the Chromecast button in the menu bar of your Chrome, click on the three dots to see the full menu, and you’ll find the ‘Cast’ option.
You can select to see all available devices to send to your TV. You can right-click on the Cast logo and select ‘Always Show’ to pin it to your menu bar.
The Steps To Getting It To Work: In Short
There are only 3 steps to follow. Firstly, you’ll want to connect your Chromecast to your TV and plug it in, switching the input on your TV to the port for the Chromecast.
Next, you’ll connect the device to the internet using Google Home. Finally, all you need to do is open an app supported by the Chromecast and cast it on your television.
You can tell if the app is supported by the little casting icon. You can see this on the edge of the screen of the video. You can also explore all the apps if you have Chromecast with Google TV.
Summary
There are many apps that work with set-top boxes and gaming systems, but Chromecast is the best. You can use it to watch different videos, and it also works with audio which makes it a must-have.
It is very easy to use and set up. Just follow the instructions given and you are good to go. So, if you have been wondering about Chromecast, we hope that we have helped you understand it.