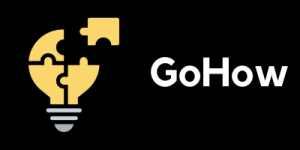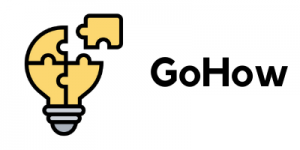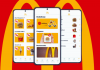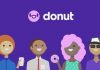If you’re a person like me who loves doing arts and crafts projects but also aren't confident about your writing skills and don’t have steady hands for cutting materials, chances are you’ve already bought or planning to buy a Cricut cutting machine.
I purchased one after I saw YouTube videos of people creating beautiful designs and cutting them on the machine with ease and precision. As part of the creation process, they used an app called Cricut Design Space, where the designing is done before feeding the output to the machine for cutting.
If you’re not very techie and you dread using design software like Adobe Photoshop worry not because the Cricut Design Space app is easy to use. I will discuss below what the Cricut Design Space app is and how you can use it to start making your own creations.
- About Cricut
- The Cricut Design Space Software
- App Costs and Subscriptions
- How to Use the Cricut Design Space App
- Making Tweaks to a Simple Project
- Using the Cricut Cutting Machines
- Connecting Tools and Preparing the Machines
- Key Features Added to Design Space
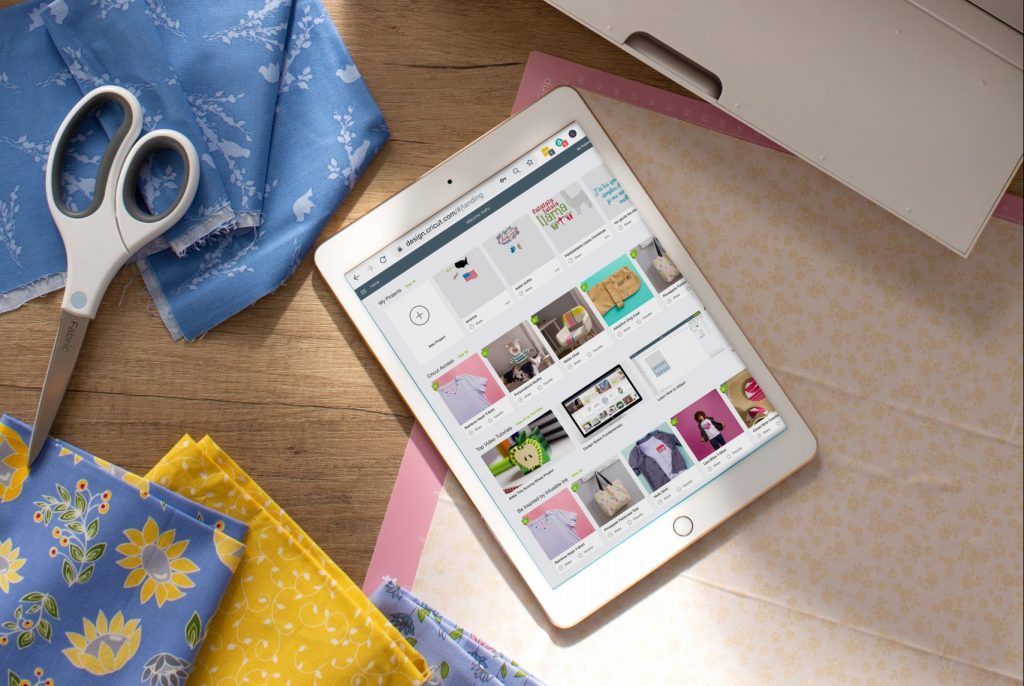
About Cricut
Cricut, Inc. is an American company that produces its own brand of smart cutting machines designed for home crafters and small businesses.

The Cricut machines are capable of cutting different materials, including paper, fabric, vinyl, and felt, and some models can even cut leather, matboard, and wood.
The first Cricut machine only had cutting mats with a size of 6 by 12 inches but the company later came out with the Cricut Explore model, which allowed mats of 12 by 12 and 12 by 24 sizes.
Cricut Machine Lineup
The current Cricut lineup of cutting machines is comprised of the Cricut Joy, the Cricut Explore 3, and the Cricut Maker 3. The Cricut Joy is the brand’s compact cutting and writing machine that’s perfect for quick, everyday projects, such as cards, labels, and stickers.
The Cricut Explore 3 is a full-feature smart cutting machine that has six tools and can be used on more than 100 materials.
Lastly, the Cricut Maker 3 is the company’s most powerful and versatile machine which uses 13 different tools.
The Cricut Design Space Software
The machines I discussed above can only function using Cricut’s proprietary design software called the Cricut Design Space. Except for the Cricut Joy which uses its own simpler companion app, you can only use Design Space to operate Cricut machines.
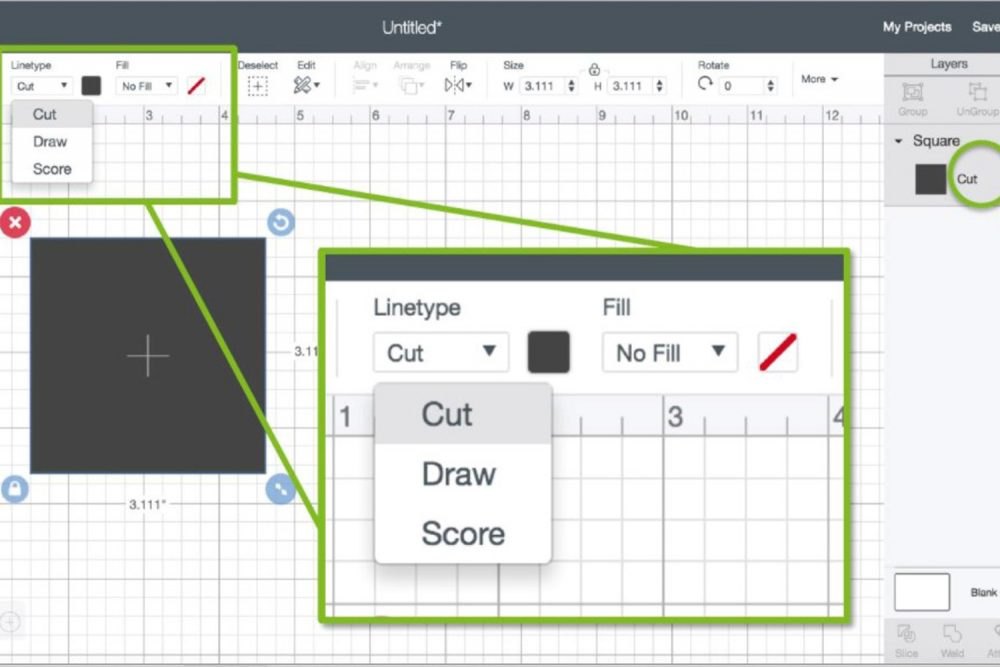
Using Design Space, you can create your own designs or simply select and combine existing designs from the app’s library.
While the machines only work with this software, you can still upload vector or bitmap files that you created using other software and use them in Design Space.
Downloading and Installing the Cricut Design Space App
The Cricut Design Space software is available for Windows and Mac computers as well as Android and iOS mobile devices. The desktop version of the software can be downloaded on Cricut’s official website.
Android device users can find the app on the Google Play Store under the Lifestyle category. It currently has an average rating of 4.2 stars based on over 43,000 reviews. Tap on the ‘Install' button to download and install the Cricut Design Space App on your phone.
Meanwhile, iOS users will find the app under the Graphics & Design category on the Apple App Store. It currently has a rating of 4.8 stars based on more than 200,000 reviews. Press on the ‘Get’ button to initiate the download and installation process.
App Costs and Subscriptions
When you purchase a Cricut machine, it will come with an account that includes free access to the Design Space app.
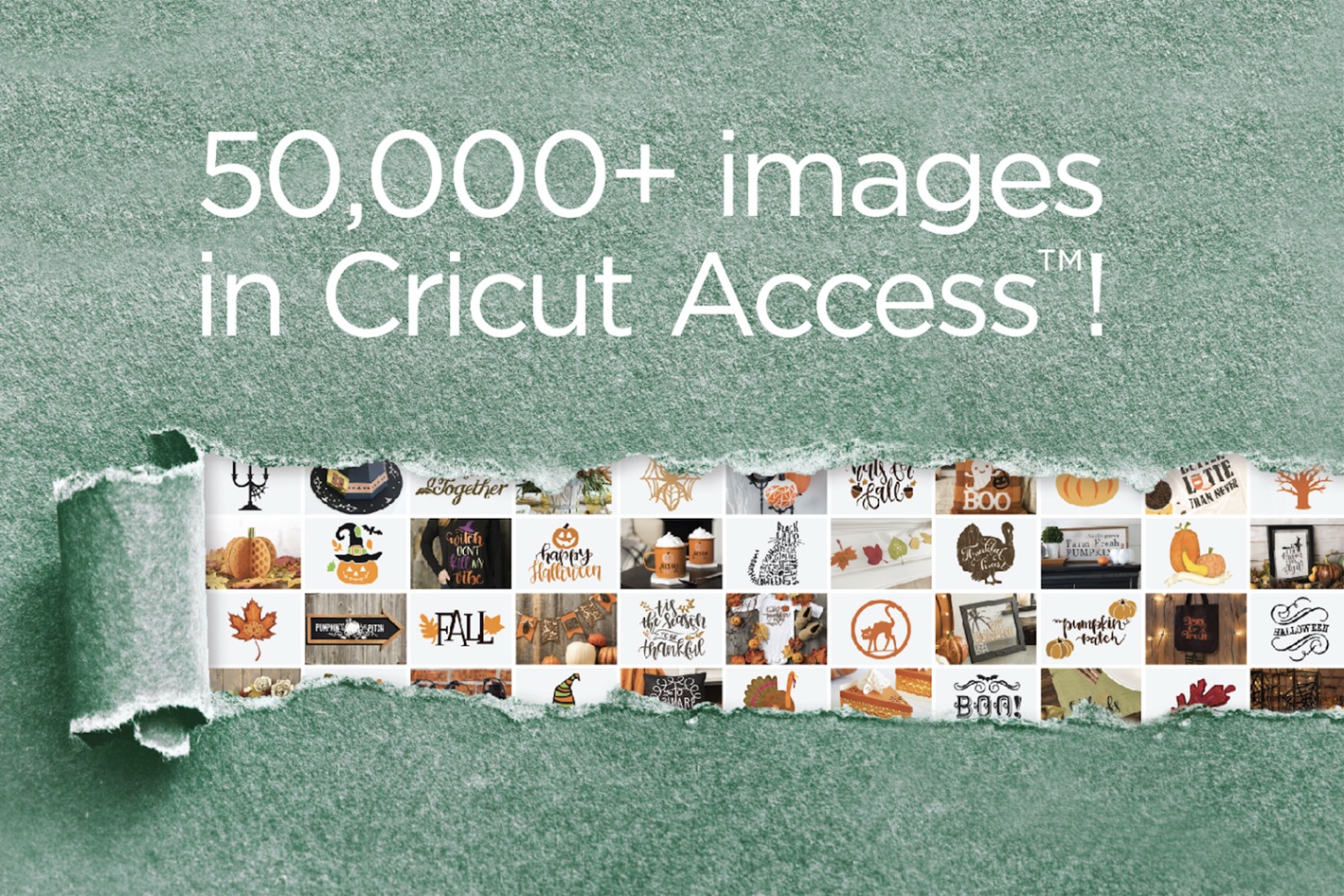
With the free access, you will have unlimited use of 1,000+ images and 15+ fonts, 250+ ready-to-make projects, and up to five collections on the desktop version.
However, you may opt for a Standard or a Premium Cricut Access, which will grant you additional benefits.
Subscriptions
The Standard subscription allows you to enjoy unlimited use of 150,000+ images, 500+ fonts, thousands of ready-to-make projects, and unlimited collections. You will also be given a 10% discount off licensed images and purchases from Cricut.com, including machines.
Meanwhile, the Premium Cricut Access grants all of the additional benefits that a Standard subscriber enjoys plus a 20% discount off all materials and free economy shipping on orders beyond $50. Both Standard and Premium subscribers also enjoy Priority Member Care.
How to Use the Cricut Design Space App
For some people, using a design app or software can be pretty intimidating or downright confusing with all the icons on the screen and the terminologies that might sound like gibberish to not-so-techie people.
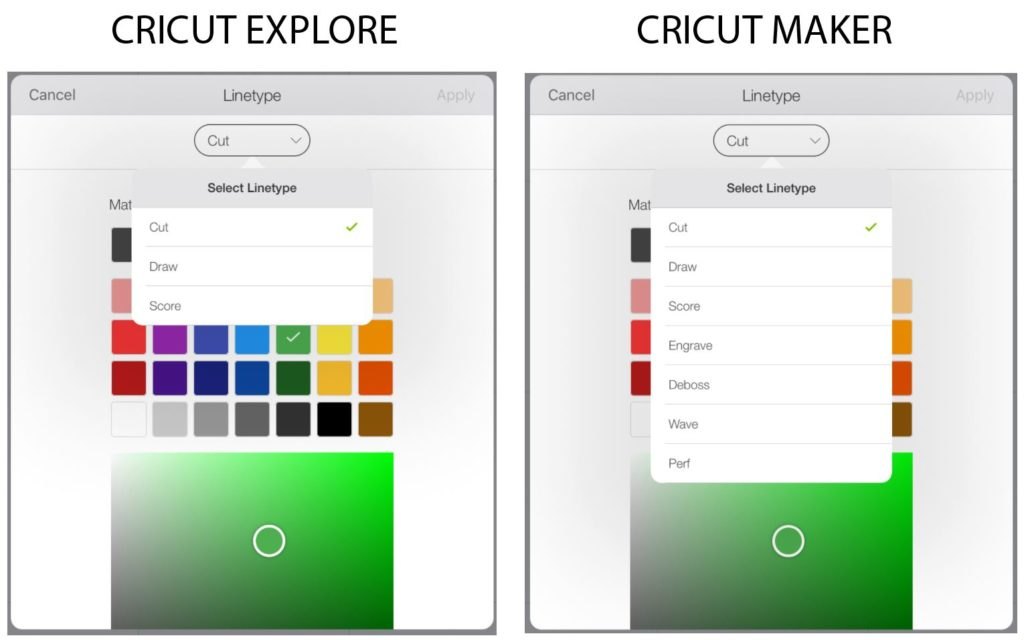
This is why the most important thing when using the app for the first few times is to start with simple projects.
For starters, you can choose a project that doesn’t cost anything and doesn’t need printing (marked by printer icon).
Starting a Simple Project on Design Space
To begin a simple project on Design Space, open the app and tap on Create New Project. This will take you to the design area or workspace where most of the job will be done.
At the bottom left of the screen, select the Image option to browse through the ready-to-make projects.
Once you’ve selected a project you like, click on the Insert button at the lower right portion of the page. This will automatically send the project to your workspace and there you may tweak the design to make it more personalized or to suit your taste.
Making Tweaks to a Simple Project
While I advised using a simple ready-to-make project to familiarize yourself with the app, this shouldn't stop you from making changes to the design.
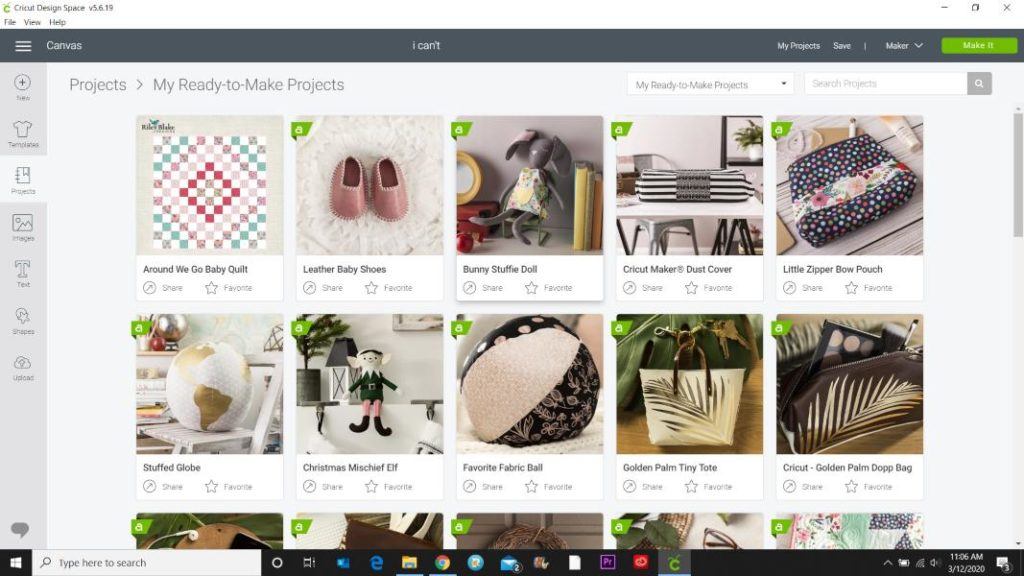
Notice that at the bottom of the workspace, there are several tools that you can use to add a personal touch to the project.
Here you can add images to make it your own style, as well as texts and shapes. If you think you need a bigger or smaller design, you can also resize the project on this page.
How to Add Text to a Project
To add text to the project, click on the Text tool at the bottom of the screen. Doing this will open up a text box in your workspace.
Type in the words you want to include in the text box. You can change the fonts to the style of your choice.
Remember that the number of fonts available to you will depend if you're a free user or a Cricut Access subscriber.
Using the Cricut Cutting Machines
Once you’ve completed the design for the project, it’s time to use your Cricut machine and start cutting.

On your design area, click on the Make It button at the bottom right of the screen and it will take you to a page where your project appears on the cutting mats.
You can scroll to the right to preview each mat that you will need and the order you will be using them.
Verifying Materials Sequence
Once you’ve verified the materials you’ll need and the sequence they will be placed on the cutting mats, press Continue.
Organize them near the machines so you won't have to look for them once you start the scoring and cutting process.
What’s great about the Design Space app is that it will guide you through the whole cutting process so you just have to follow its instructions diligently.
Connecting Tools and Preparing the Machines
When connecting tools to the machine, such as the scoring stylus and fine point blade, make sure that they are attached properly.

Once the tool is set, close the hatch and press the flashing buttons on the machine.
The first button to the left is for loading the materials and the next one is for starting the scoring and cutting process.
Loading Different Materials
Be sure that the dial is appropriately set to the material you loaded to the machine and watch it go to work.
Don't worry about messing up with the loading of mats into the machine, just keep following the instructions on the app on when to load the next mat.
Make sure that you change the setting on the dial if you also changed the type of material you are using.
Key Features Added to Design Space
In March the company announced new features that launched or will be launching soon on the app, including Offset, Project Collections, and Kerning.
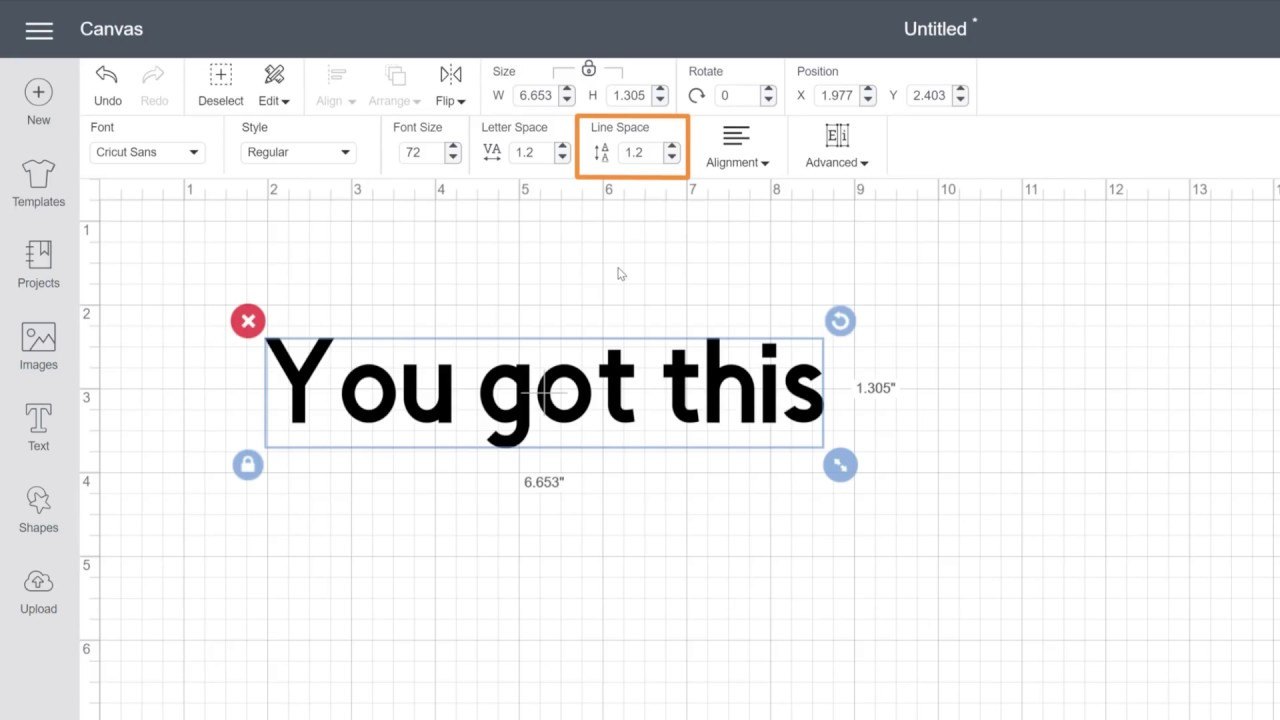
The Offset feature is available on the desktop app, which allows users to create decorative outlines to shapes, text, or groups of objects, while the Project Collections feature enables you to organize projects in custom folders.
Kerning is a feature that allows you to adjust the spacing between characters to improve a text’s visual aesthetics.
Other Additional Features
Cricut has also added links within the app to educational videos to improve your design skills.
Within the canvas, you will now be able to preview how your design will look like using different thicknesses of pens and market tip sizes so you can better imagine the finished product.
A search bar has also been added to My Projects so you can find specific projects faster.
The Bottom Line
The first few times I used the app, I struggled to find my way around it. I tried to do so many things at once before simply familiarizing myself with the app first. This is why my most important advice to you as a beginner is to take it slow and start with a simple project.
Starting simple will help you familiarize yourself both with the software and the machine. From there, you can slowly study other design techniques and incorporate them into your next projects.